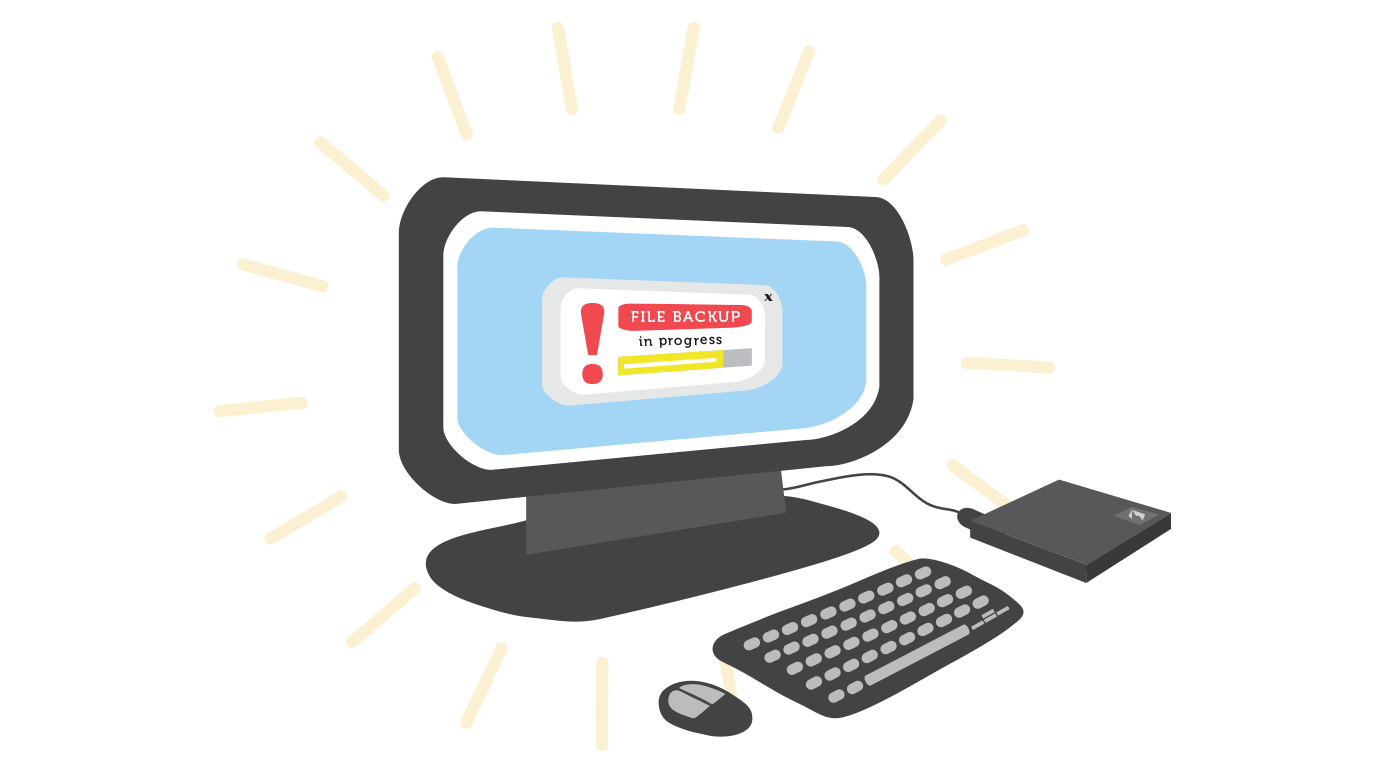We will study so I can to by .

A slow computer can be pretty frustrating and inconvenient. Whether you’re stuck with an old computer or just want to get better performance out of a newer one, here are a few tips and fixes to get it running up to speed.
In some cases, not having much space left on your disk drive can cause your computer to slow down. Here are a few quick ways you can free up some space:
There are also some built-in tools that can help you free up even more space. On a Windows computer, you can use Disk Cleanup to get rid of temporary and unnecessary files, as shown in this Computer Hope article. If you have a Mac with macOS Sierra or later, you can use the About This Mac dialog box to free up space, as shown in this Apple support article.
Defragmenting your hard drive on a regular basis can often help speed up your computer as well. Over time, the data on your hard drive becomes fragmented, making it more difficult for your computer to find. Defragging reorganizes this data and allows your computer to access it more easily.
Another reason your computer might be running slowly is that it doesn’t have enough RAM (random access memory). RAM is what allows your computer to have various programs open at the same time. If you don’t have enough RAM, your computer will slow down quite a bit when you have too many programs running.
Luckily, it’s possible to add more RAM to your computer. To do this, you’ll need to figure out what type of RAM your computer uses. After you buy the RAM, you’ll have to physically open your computer to install it. If this process sounds too complicated, you may want to consider taking it to a computer repair shop to have someone else do it.
Every device connected to your computer, whether it be a keyboard, printer, or mouse, requires something called a driver to function. Drivers are basically programs that tell your computer how to use these devices. If these drivers are out of date, they can slow down your computer and prevent these devices from functioning properly. If this happens, they need to be updated.
If you’re using a Windows computer, your drivers will most likely be updated automatically. However, there may be cases where you need to manually do this. Check out this guide from Lifewire to learn how to update them. If you have a Mac, all of your drivers will update on their own.
If your computer is taking a long time to boot up, there may be too many programs launching during startup. Luckily there’s a way to manage these startup processes and control what will and won’t launch. For information on how to do this, check out this guide from How-To Geek for Windows computers or this guide from Nektony for Macs.
Before disabling certain apps and programs, be sure to do some research and make sure they’re not vital for your computer to run.
Throughout the course of using your computer, it may accidentally acquire malware or viruses. These often damage and slow down your computer. The best way to prevent and deal with them is to use some sort of antivirus software. Most of these can scan for, detect, and in some cases eliminate them. For more information, review our lessons on how to avoid malware and protecting your computer.
You may not realize it, but your computer runs several applications as soon as it starts. While this is necessary for your computer to function, too many applications running on startup can slow down your computer. Among other ways to keep your computer running smoothly, you can disable applications from running on startup to improve its performance.
Before you disable an application from starting, consider whether you should. You don’t need to disable most applications, but disabling the ones you don’t always need or ones that are demanding on your computer’s resources can make a big difference. If you use the program every day or if it’s necessary for the operation of your computer, you should leave it enabled on startup. You can do an Internet search for the name of a program if you aren’t sure what it is or what it does.
Some programs have a built-in setting to enable or disable them from running on startup. Each program is different, but it’s usually in a settings or configuration menu. Many programs don’t have a startup setting because most operating systems can automatically manage which programs run on startup.
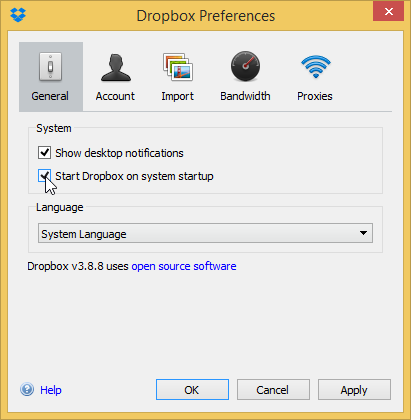
In Windows 8 and 10, the Task Manager has a Startup tab to manage which applications run on startup. On most Windows computers, you can access the Task Manager by pressing Ctrl+Shift+Esc, then clicking the Startup tab. Select any program in the list and click the Disable button if you don’t want it to run on startup.
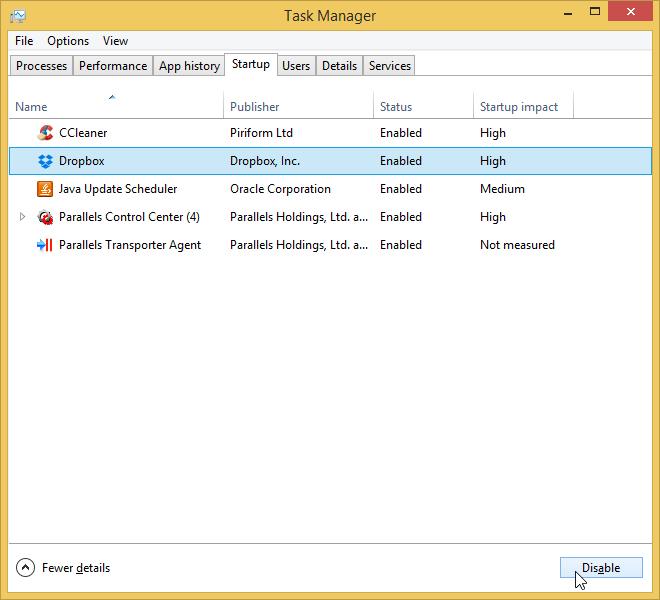
In Windows 7 and earlier, the process is a little more complicated. These settings are in the System Configuration utility, also known as msconfig.
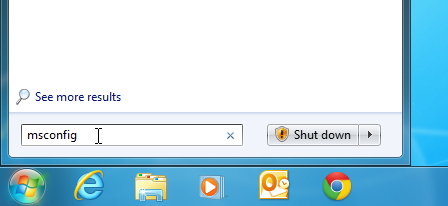
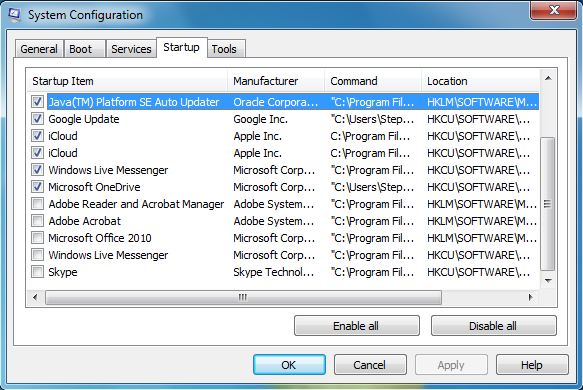
Unlike the Task Manager in newer versions of Windows, the System Configuration utility in older Windows versions can include essential Windows processes. Be sure you know what you’re disabling, or you could damage your operating system!
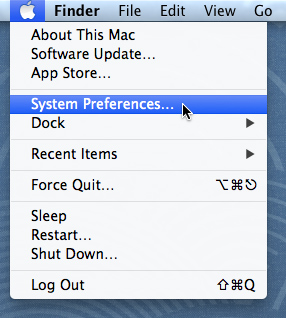
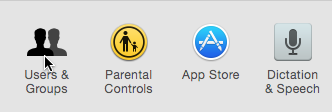
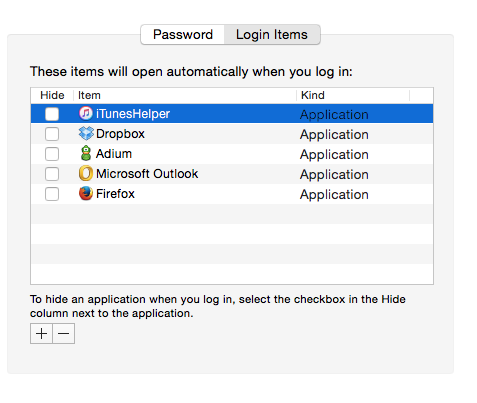
As a computer owner, there are several steps you’ll want to take to ensure it is running up to speed. One of these steps is defragmenting (or defragging) your hard drive. In this lesson, we’ll show you the basics of defragging.
This lesson will focus on Windows. If you have a Mac, you won’t need to defrag your hard drive.
Imagine that all of the information on your hard drive is a load of laundry. There are lots of different types of clothing and colors, and they all get mixed together in the wash. All of your clothes are still there, but they’re jumbled together and take up a lot of space. This is similar to what happens over time to the data on your hard drive. Everything gets moved around and separated (or fragmented) and your computer has to work harder to find everything it needs.
When you finish doing the laundry, you usually sort your clothing back into organized piles so they can go back into your closet or dresser. When you defrag your hard drive, your computer is doing something similar. It’s taking all of the data and reorganizing it so your computer can find things more easily and make the most of its available space.
Defragging your computer can both solve and prevent a number of problems. If you don’t regularly defrag your hard drive, your computer may run slowly and/or may take a long time to start up after you turn it on. If a hard drive is too fragmented, your computer may freeze up or not start at all.
If you have Windows 7 or newer, your computer automatically defrags your hard drive on a scheduled weekly basis. Accessing and changing this schedule is easy to do.
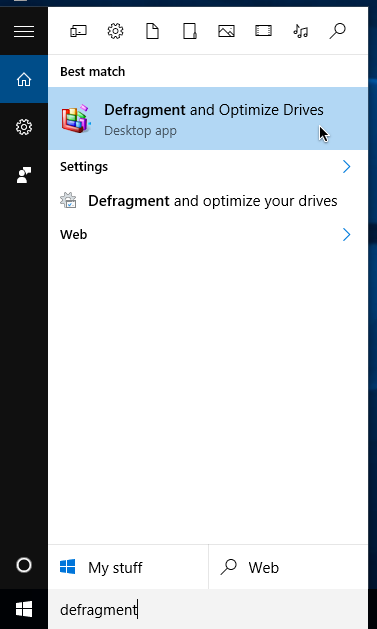
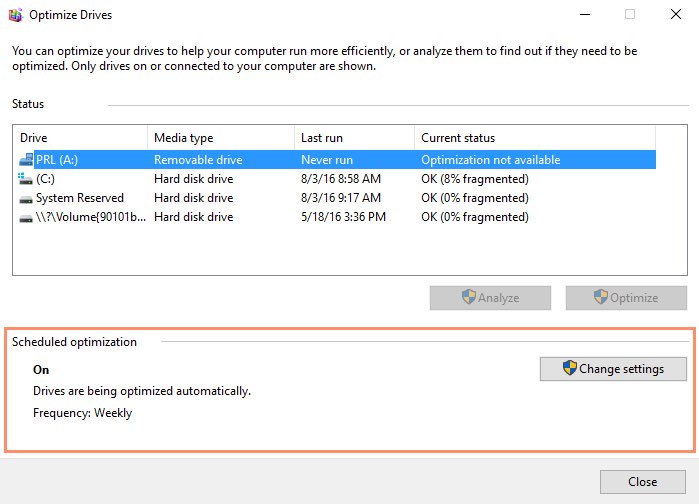
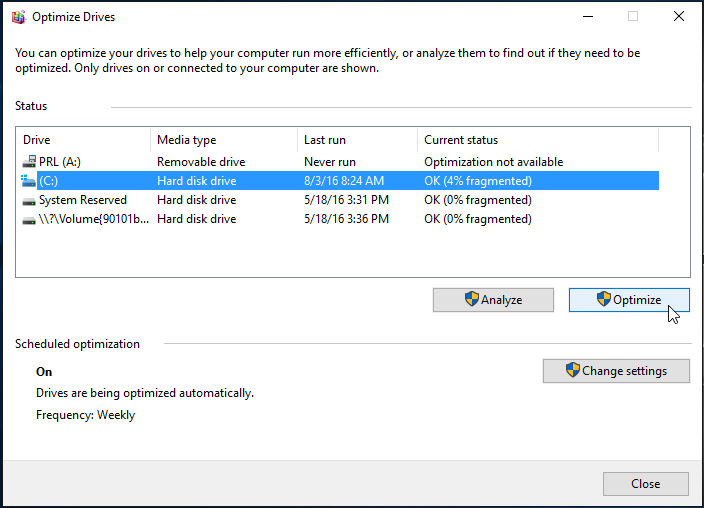
Safe mode is an alternate way of starting up your computer so it’s only using the essential programs needed to run. Normally, when you boot up your computer, it loads a lot of drivers, which are programs that allow your operating system (OS) to communicate with other devices and software. However, when you start up in safe mode, only the minimum number of drivers needed to run the computer are loaded (usually just the mouse, keyboard, and display drivers).
Let’s say one day you go to use your computer and find that your OS just won’t start, or maybe it keeps crashing on you. This could be due to any number of reasons, including a virus, malware, corrupt files, or something else entirely. Safe mode allows you to boot up your OS in a very basic state so you can potentially identify and fix the problem.
While in safe mode, your screen resolution may look a bit off, certain applications might not work properly, or your computer may run a bit slower than usual. This is completely normal; it’s just the effects of certain drivers not running.
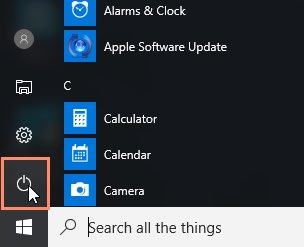
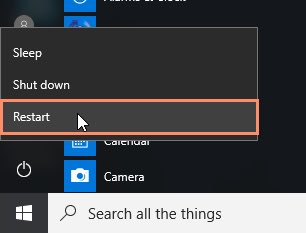
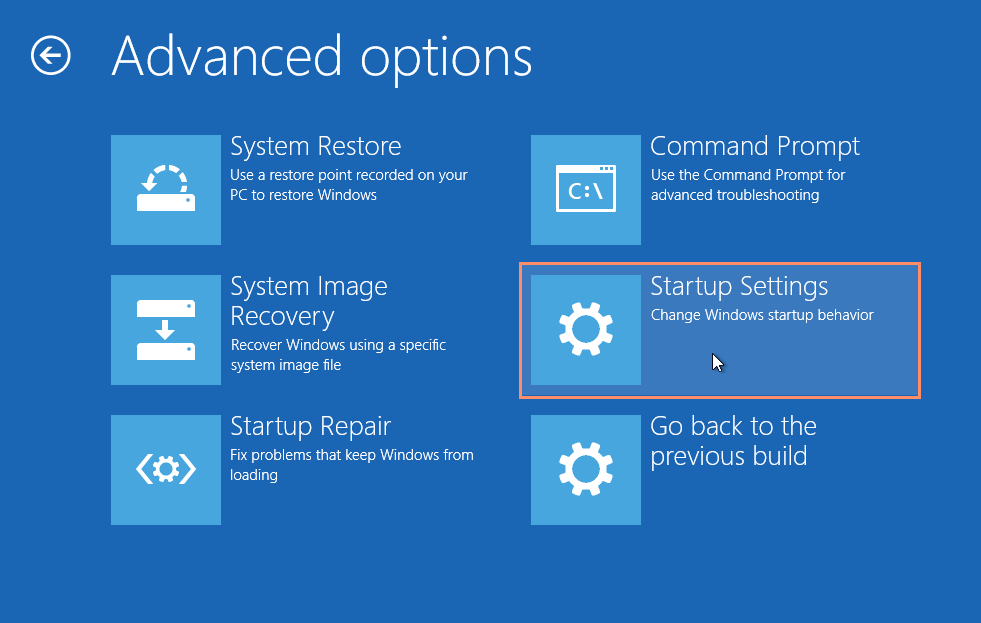
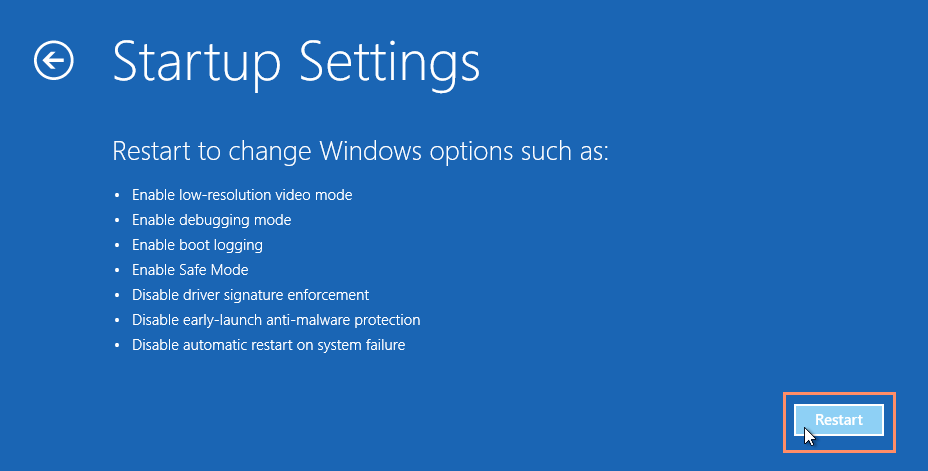
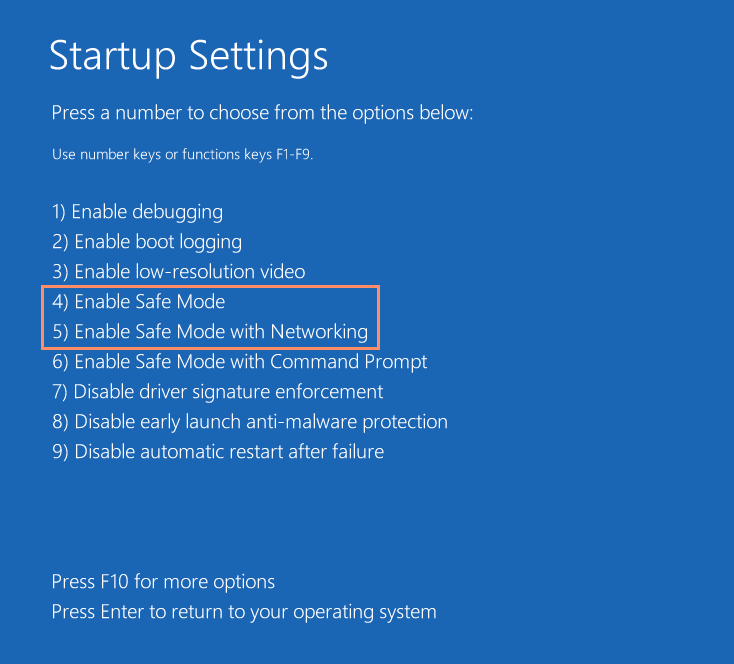
Certain problems can be fixed pretty easily using safe mode, while others may prove to be more of a challenge.
If you boot up with safe mode and your computer continues to crash, this means there’s probably something wrong with your hardware. If this is the case, you’ll probably need to take it to a repair technician for further help.
Once you think you’ve solved your problem, you’ll need to get out of safe mode to test and see if it worked. To do this, simply restart your computer. When it boots up again, it should start Windows in its normal operating mode.

Being stuck with an old computer can be challenging. Unsupported operating systems are vulnerable to Internet threats, and the hardware of an older computer starts to face some limitations. However, there are a few things you can do to protect it and keep it running smoothly.
Older versions of Windows, like Windows XP, no longer receive security updates from Microsoft. This leaves them vulnerable to many Internet dangers. You can protect your system by running up-to-date antivirus, antimalware, and firewall programs. Learn more in our lesson on Protecting Your Computer from Internet Threats.
Using alternatives to Internet Explorer can also make your computer safer from Internet threats. Chrome and Firefox are popular choices for browsing.
If you’re using Microsoft Outlook, you might want to consider switching to another email client like Thunderbird. Many Internet threats specifically target vulnerabilities in Outlook.
One option for keeping your computer running smoothly and securely is upgrading to a newer OS, giving you access to current security updates and support. However, it will usually cost money, may require reformatting your hard drive, and might be confusing to use at first. Before upgrading, consider if it is worth these costs, and check to see if your computer is powerful enough to run the new OS.
Alternately, you could install a lighter, free OS like Linux. Learning how to use Linux might take longer if you’re accustomed to Windows, but it has many advantages and usually runs well on older computers. See our Linux resources for more information.
A few simple steps can extend the lifetime of your computer, keep your operating system running smoothly, and protect you from data loss. Think of these as good habits, like brushing your teeth every day or getting the oil changed in your car regularly.
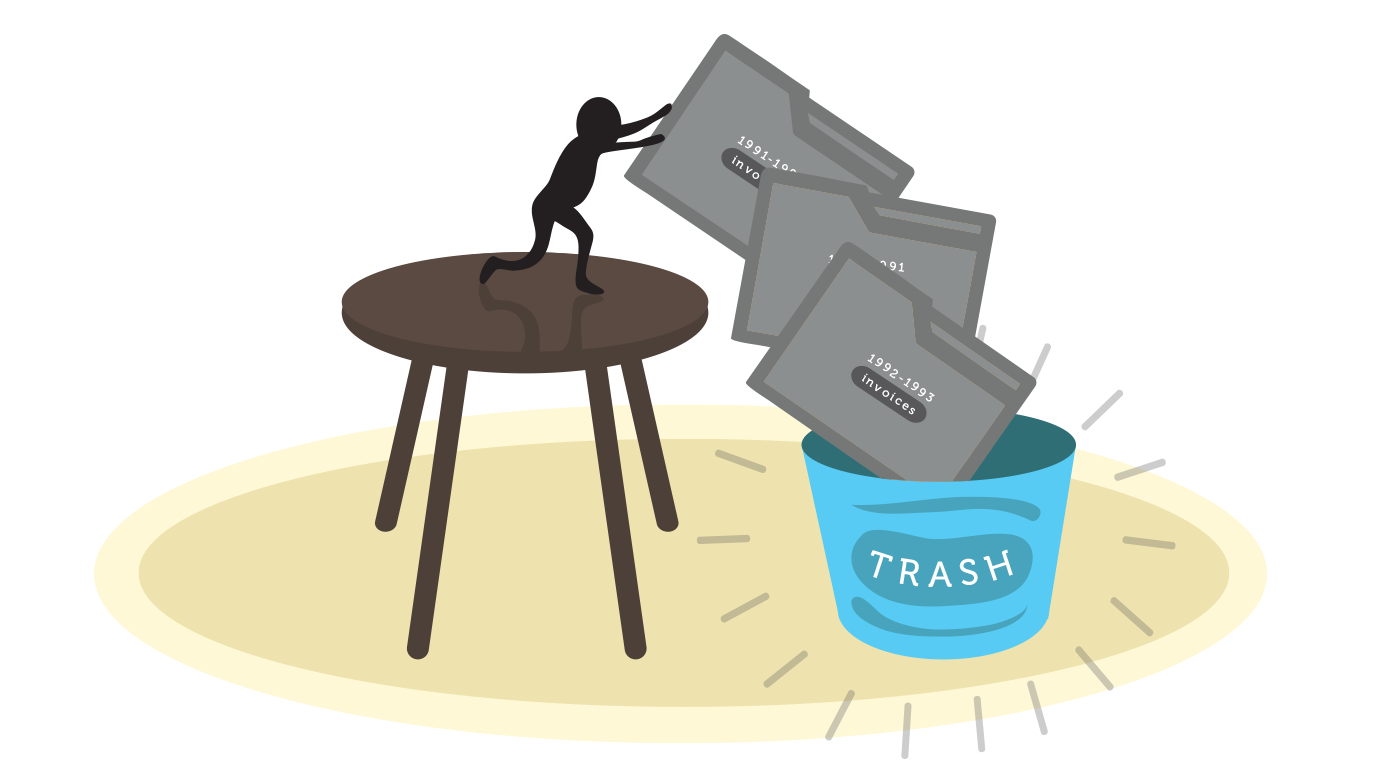
Older computers are more likely to experience hardware failure. Preparing for this possibility is much easier than recovering data from a failed drive. Backing up your files will protect you from losing your data. The two most common ways of doing this are copying your data to an external drive and using an online backup service.