Creating a Google account is fairly simple. You’ll need to provide some basic information. Once you create and verify your account, you’ll be able to use Gmail, Google Docs, Google Calendar, and many other services. Creating a Google account will automatically create a Gmail email address.
If you have a Gmail address, you already have a Google account so you won’t need to create an account. You can simply sign in to Google using your Gmail information.
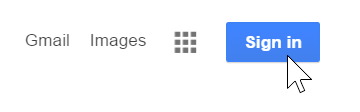
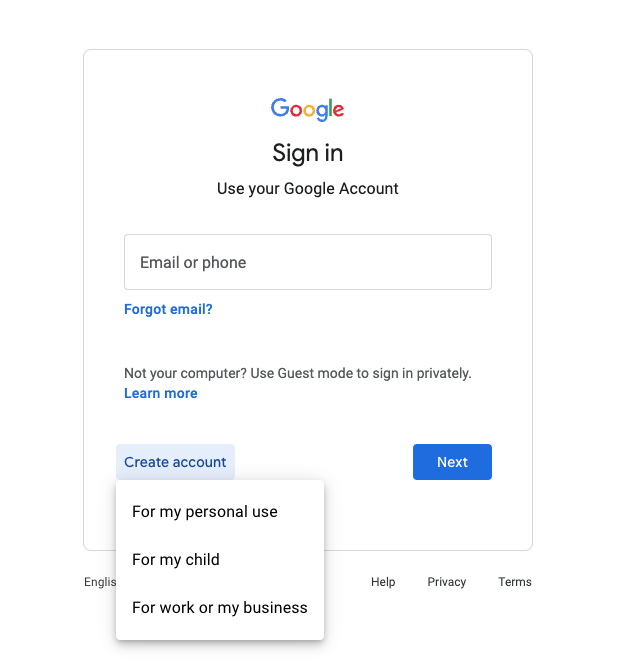
The signup form will appear. Follow the directions by entering your first and last name and choosing a unique username.
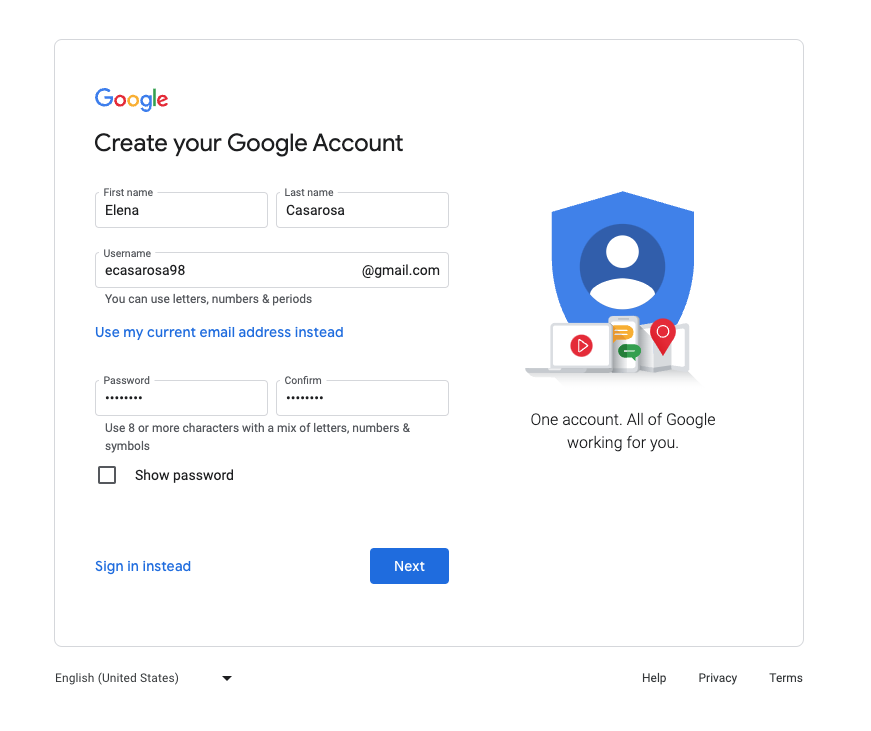
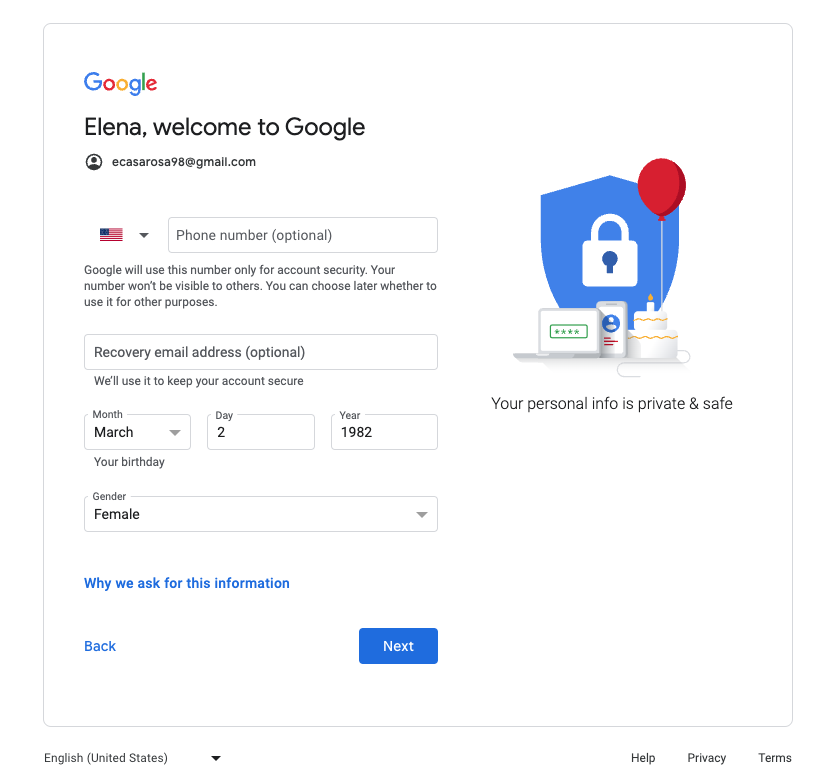
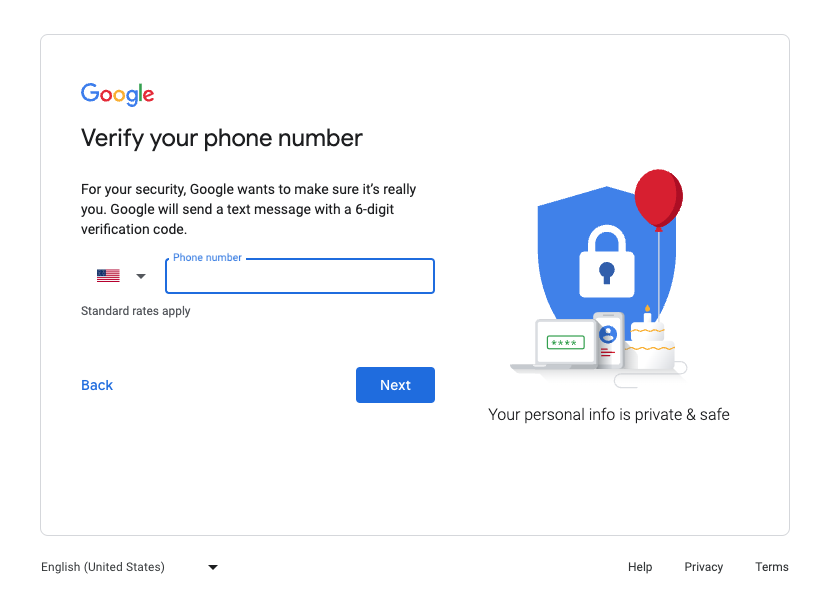
This will bring you to the Privacy and Terms statement. Read through it, and if you agree with the terms, scroll down and click the blue button at the bottom that says I agree.
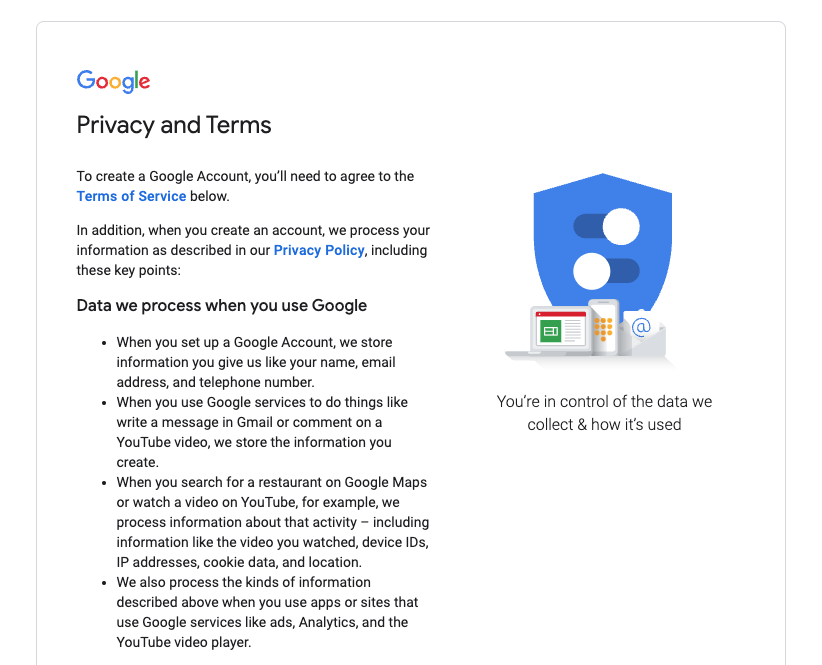
That’s it! Now you are logged into Google. In the top right corner, you will see your profile icon. Click it in order to Manage Your Google Account and add things like a profile pic.
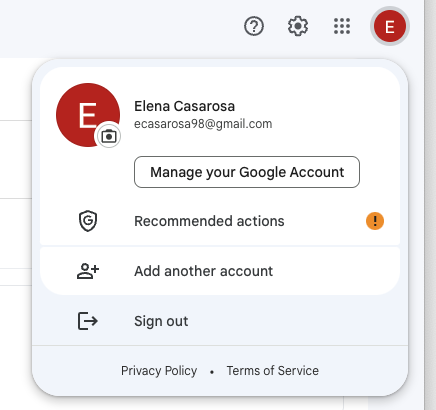
In the next lesson, we’ll explain more about Google privacy.
If you use the web, it’s important to realize that Google partners with many different websites and stores information about your interests and demographics, even if you don’t have a Google account.
Watch the video below to learn more about Google’s privacy policy.
All of this information is accessible from the Google Privacy Center, which contains many useful privacy tools.
Several years ago, Google consolidated its privacy policy to treat you as a single user across all of its services. Whether you’re using Gmail, Google Drive, Google Calendar, or any other Google product, Google applies the same privacy policy. This also means Google may share information about you among its services.
For example, if you perform a Google search for “dogs,” Google might share this information with YouTube. Then if you were to search YouTube for “pets,” videos about dogs would appear higher in the search results.
This may sound like a lot of personal information to share with one company. I’s important to remember that Google only uses this information to improve your search results and other Google services.
Google privacy and terms
Google understands that its privacy policy raises concerns among some of its users. To address these concerns, it created the Privacy & Terms page, where you can go to read Google’s privacy policy, watch videos relating to privacy, access privacy tools, and more.
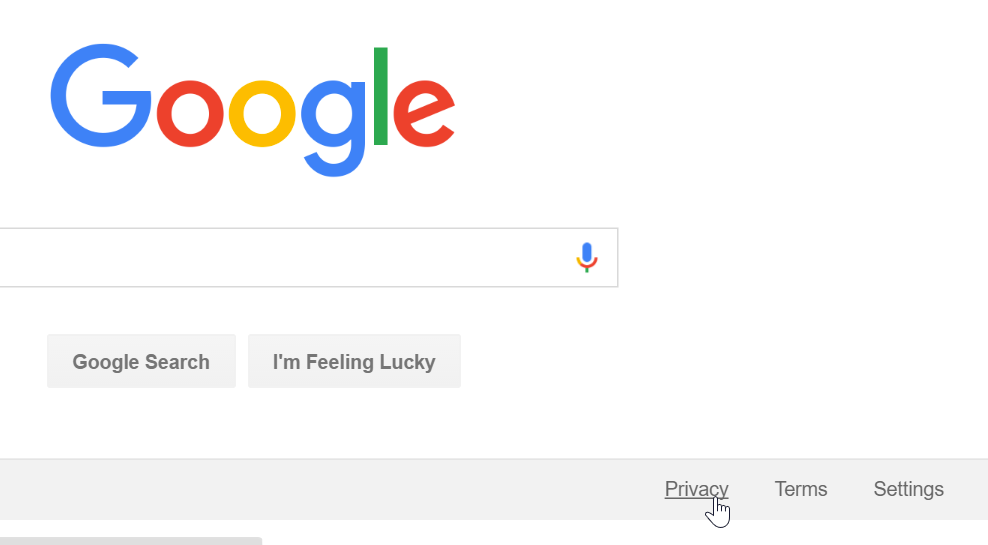
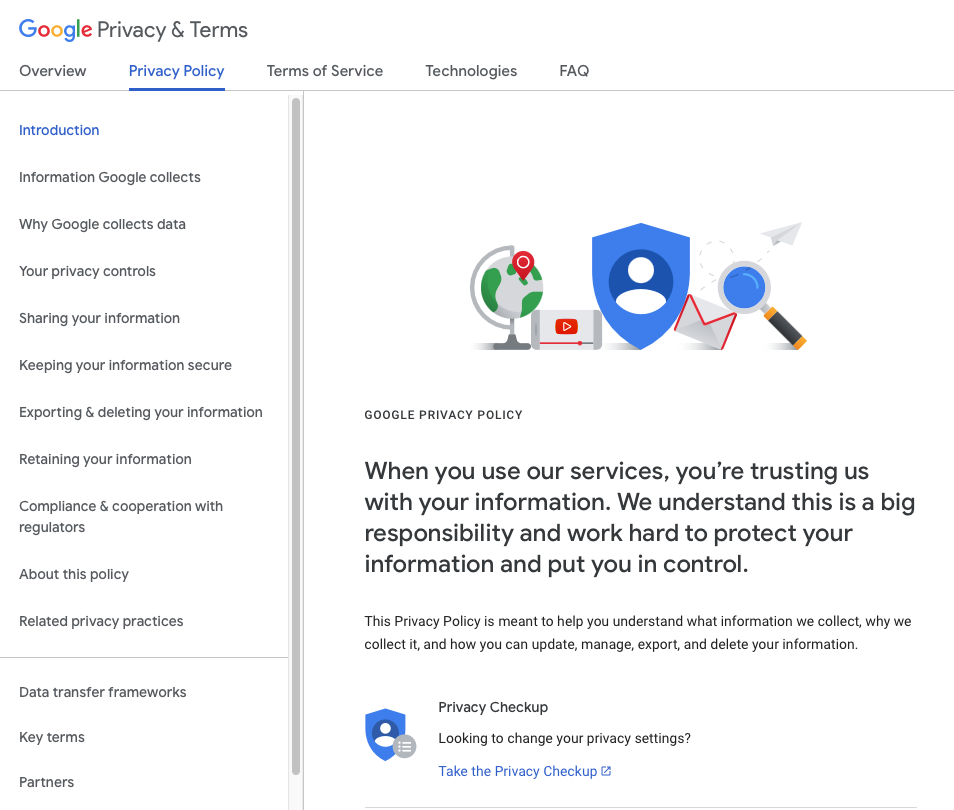
Alternatives to Google
Google offers a comprehensive range of web services, but there are alternatives that offer similar services (we’ve listed some below). While comparable in many ways, these other sites cannot offer the convenience of a single Google account. Still, you may want to consider whether you feel comfortable sharing all of your information and online behavior with Google.
Although Google holds some of your personal information, it also gives you the power to control how much information it can collect. There are many different privacy tools to help you modify your privacy settings, including the Ads Settings, Web & App Activity, and Google Dashboard.
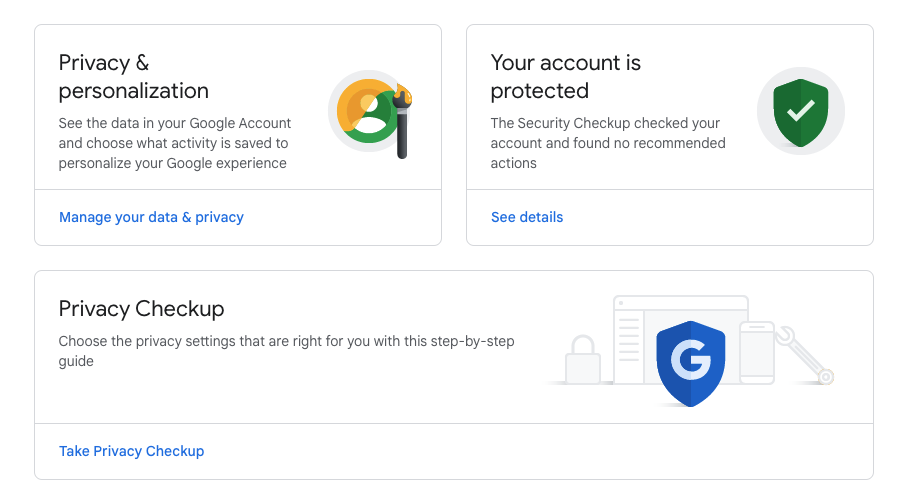
Many websites partner with Google to bring you more relevant ads. In order to do this, Google tries to guess your interests and demographics—including your age and gender—based on the websites you visit.
When you perform a Google search or view a webpage, Google will use this information to decide which ads to show you. This is meant to benefit both you and advertisers: you’re more likely to see ads that interest you, and advertisers know their ads are more likely to pay off.
However, not everyone likes ads based on their interests. If you would like to turn off ads based on your interests—or only see what information Google is using to deliver ads to you—then you can change these settings.
Your interests and demographics are not stored in your Google account but rather in a cookie on your computer. This means you’ll get interest-based ads, even if you’re not signed in to a Google account.
Here are the steps for managing your ad preferences…
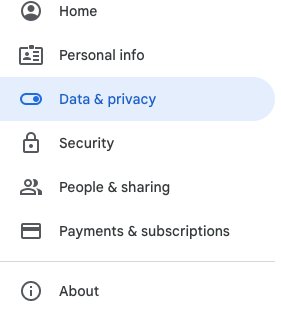
Scroll down to Personalized ads. Click on My Ad Center.
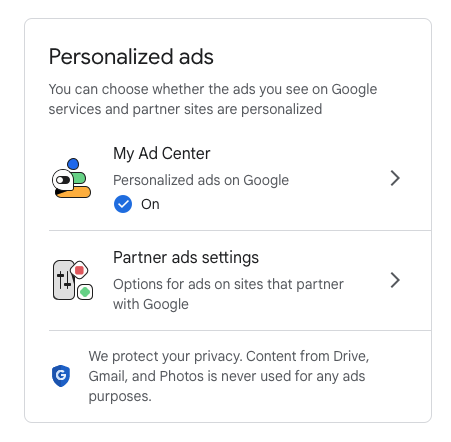
As it states on the page, Google’s personalized ads are “based on info you’ve shared or that’s been guessed.” Click on any of the categories to change them (like gender, age, relationship status, etc.), or turn them off.
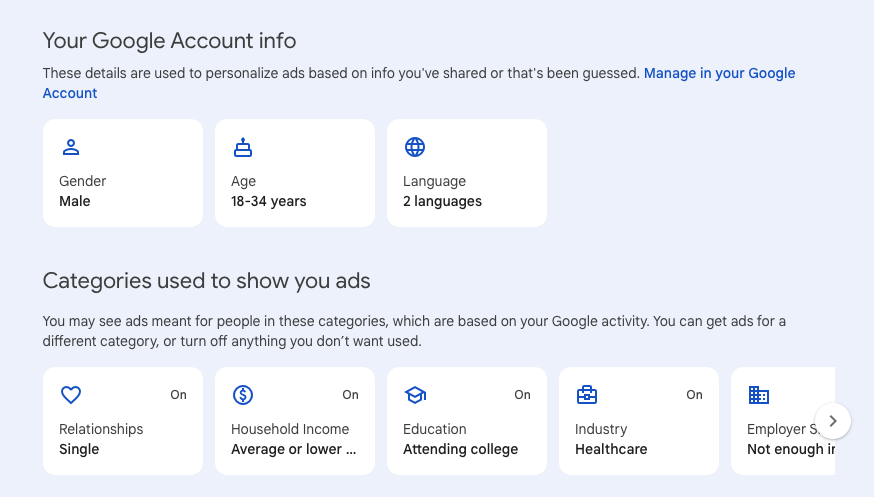
If you want to turn off all personalized ads, click the On button in the top right corner of the page.
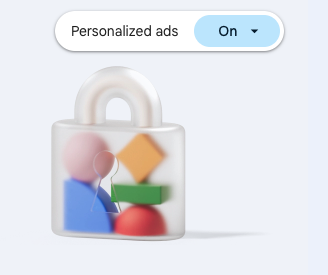
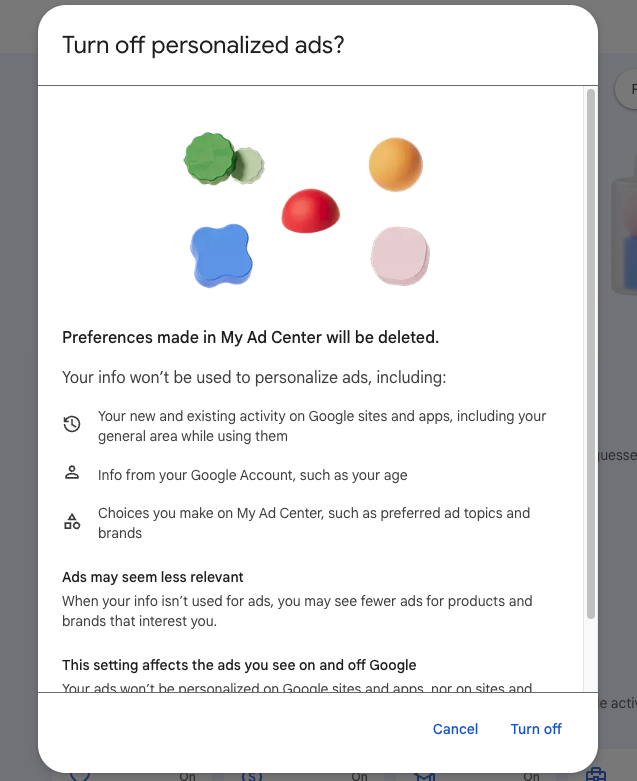
This action will automatically turn off your Partner ads settings, too. You can turn them back on at any time.
Web & App Activity
By default, Google stores a history of the web searches you perform and the websites you visit while signed in to your account. It uses this data to provide better search results and recommendations. However, if you would prefer that Google not record this information, you can pause storage of your Web & App Activity.
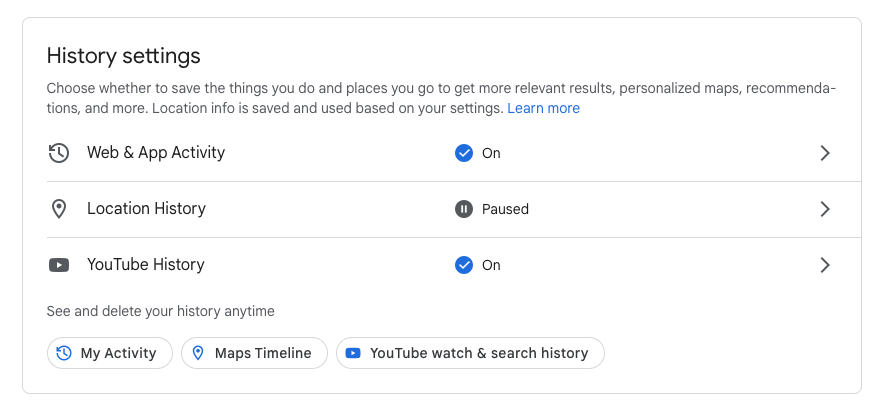
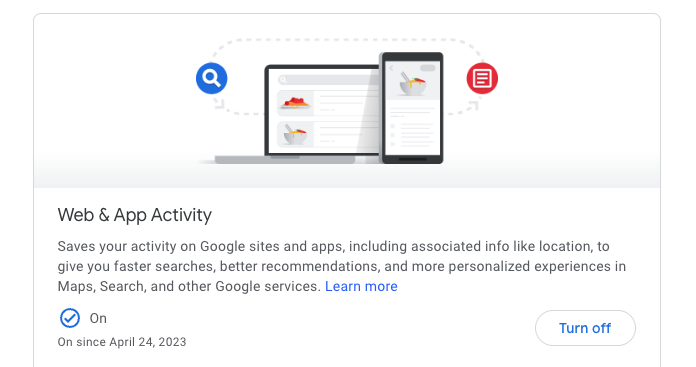
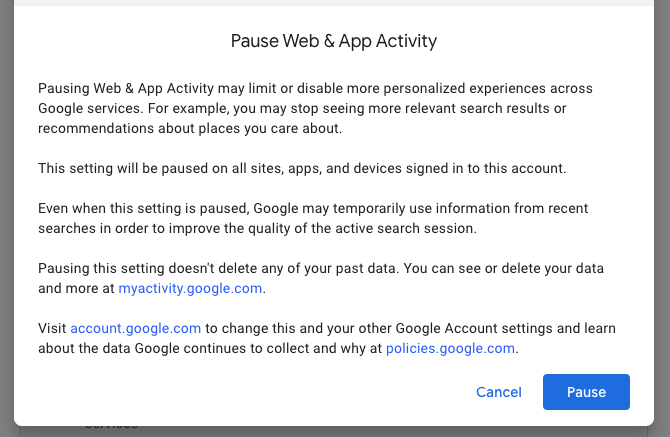
Another dialog box will appear confirming your choice. Click the blue Got it button once you’ve read the information.
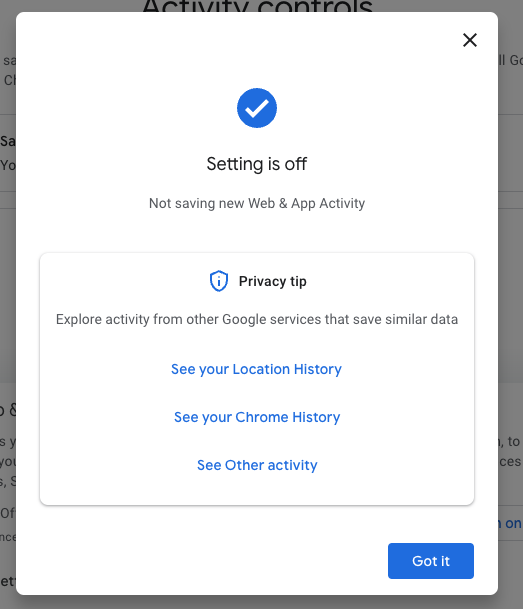
Your Google Dashboard consolidates information from the different Google products you use onto one page, making it easy to see what information Google is storing about you. You can also access additional privacy settings for some services like YouTube.
To view your Dashboard, follow these steps…
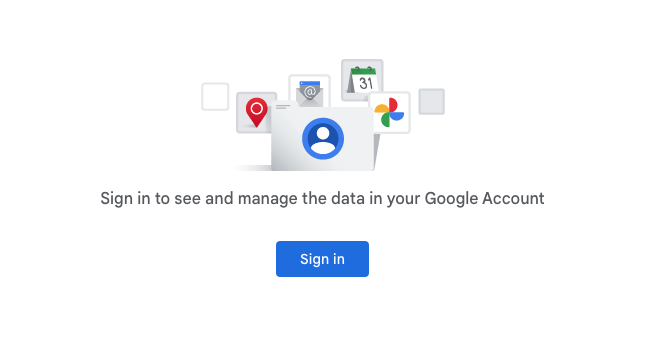

You can do things like Download your data or Delete a service. If you scroll down, you can download specific histories (like Gmail or YouTube), or you can change your Privacy settings for your different Google services.
In the next lesson, we’ll cover the steps you can take if you’re locked out of your Google account.
There may be times when you go to log in to Gmail, Google Docs, or any other Google site and can’t seem to remember the email address or password you used when creating your account. Luckily, Google makes it easy to recover your account information.
However, you will need some information to recover your account, whether it’s your email address, the date you created your account, or your phone number.
If you don’t use your email address often or if you never wrote it down, you might one day find that you’ve forgotten it. Google makes it easy to recover your username.
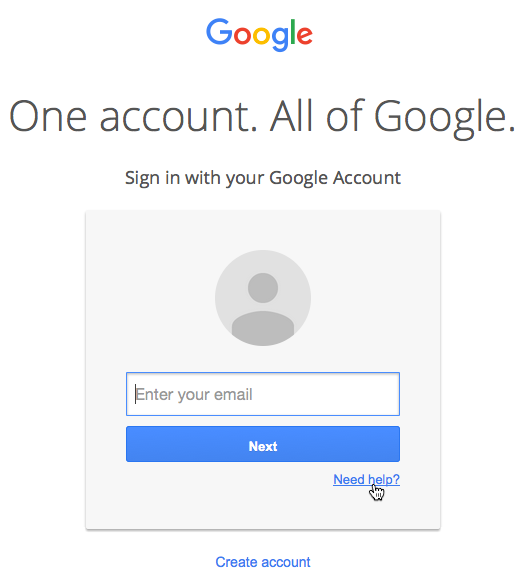
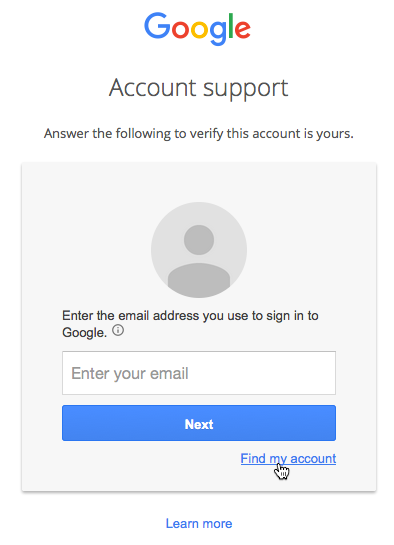
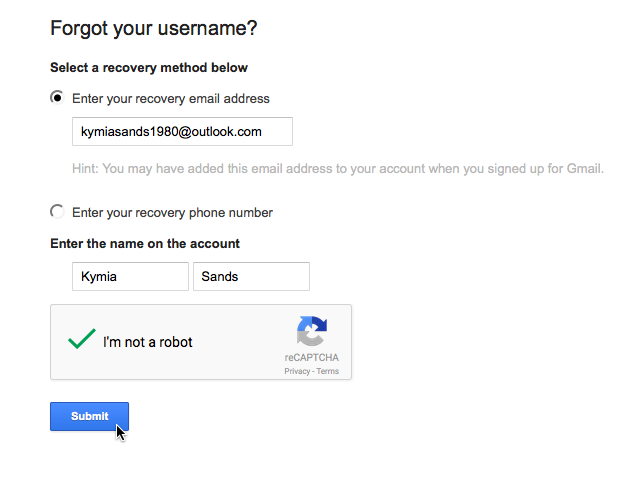
If you know your user name but can’t remember your password, you can reset your password to something else.
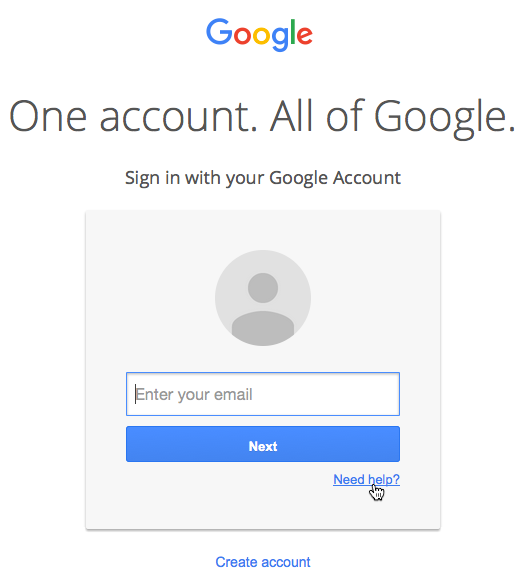
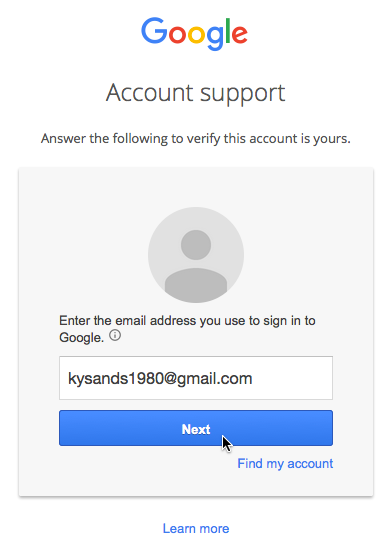
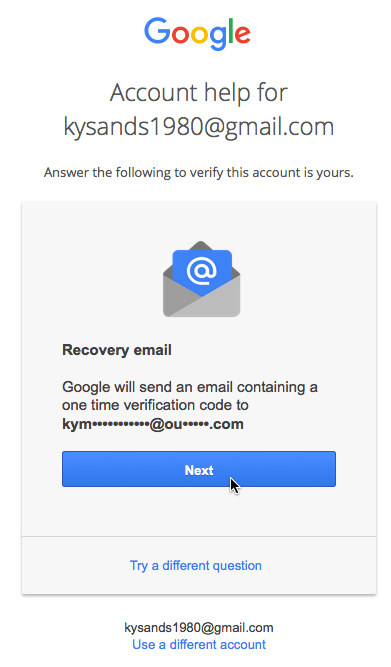
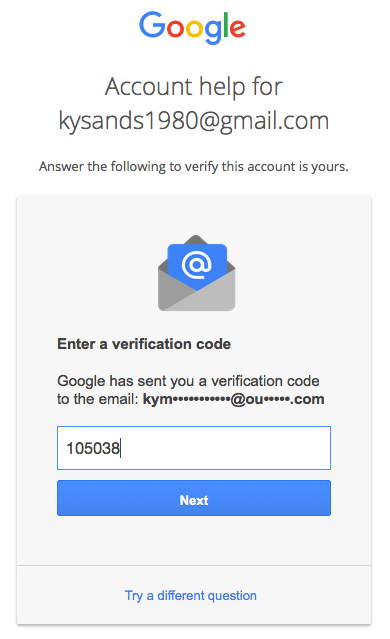
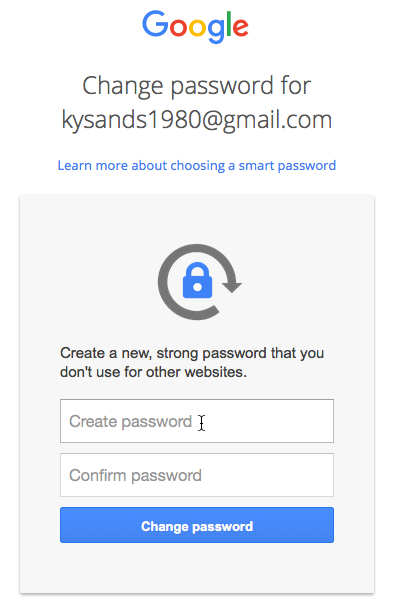
If you’ve tried these methods and still can’t get in to your account, we’ve found this page to be the most helpful in getting Google issues resolved.