We will study so I can to by .
If you use a keyboard every day, you might not remember how difficult learning to type can be. Our learners ask for typing help more than anything else—and we haven’t found many free resources worth recommending. So we decided to create our own. Because the process of learning to type can be discouraging, we explored a coaching model that includes supportive feedback—and because everyone learns differently, we built in the option to tone it down or turn it off. We built the entire project in HTML5, which made this tutorial a learning experience for us too.
Keyboard shortcuts are keys or key combinations you can press on your computer’s keyboard to perform a variety of tasks. Because both of your hands can remain on the keyboard, using a shortcut to perform a task is often faster than using a mouse. Keyboard shortcuts are also universal—meaning once you learn them, you can use many of the same shortcuts in a variety of applications. For example, you can use the shortcuts that copy and paste text in a word processor application to perform the same tasks in email, Facebook, and in your blog.
Keyboard shortcuts are different for Windows and macOS computers. In this lesson, we’ll share some of the most common shortcuts for both versions.
Watch the video to learn the basics of performing keyboard shortcuts.
Many keyboard shortcuts require pressing two or more keys in a specific order.
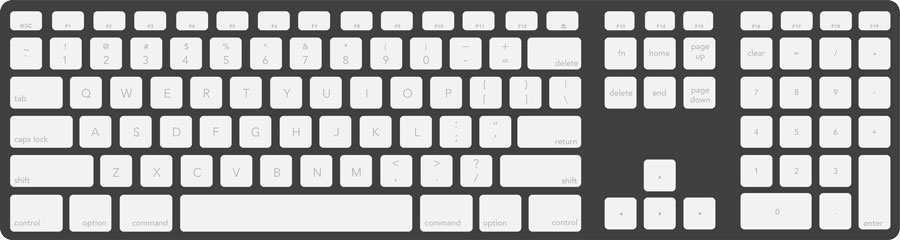
In many applications, you’ll find keyboard shortcuts next to menu items. Occasionally, in some applications like Microsoft Word, you may need to hover over a button to display its keyboard shortcut.
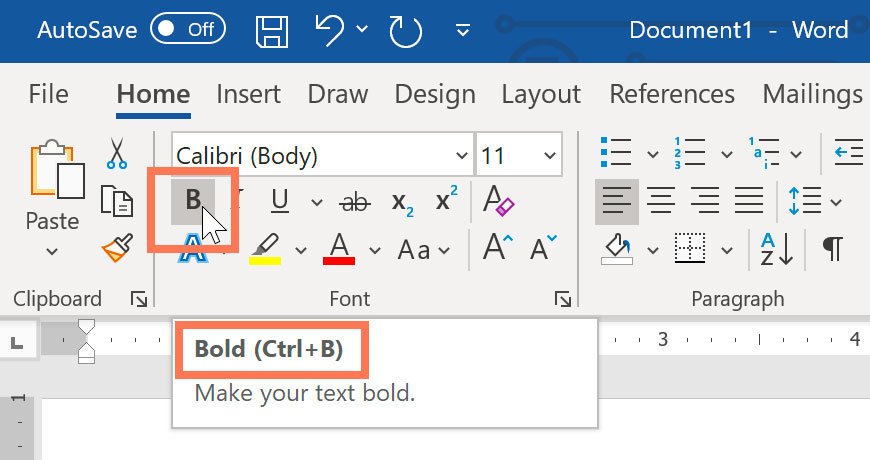
Check out the infographic below to learn some of the most common keyboard shortcuts:
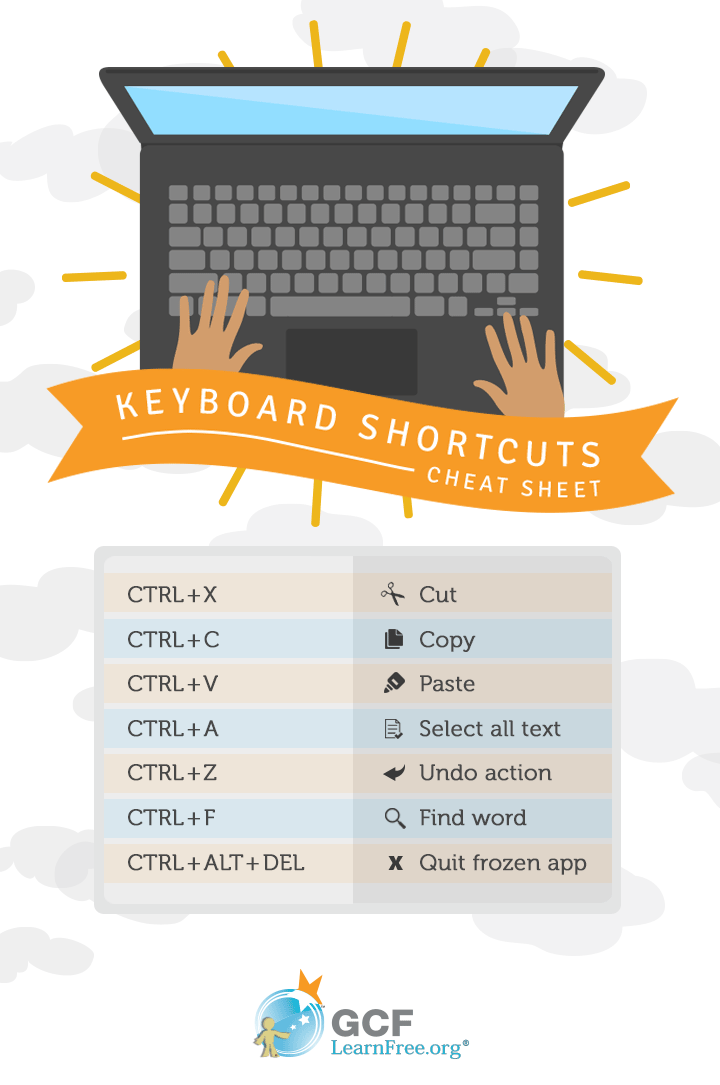
Keyboard shortcuts can help you when working with text, files, applications, and the Internet. In Windows, you’ll use the Ctrl (Control) or Alt key to perform most keyboard shortcuts.
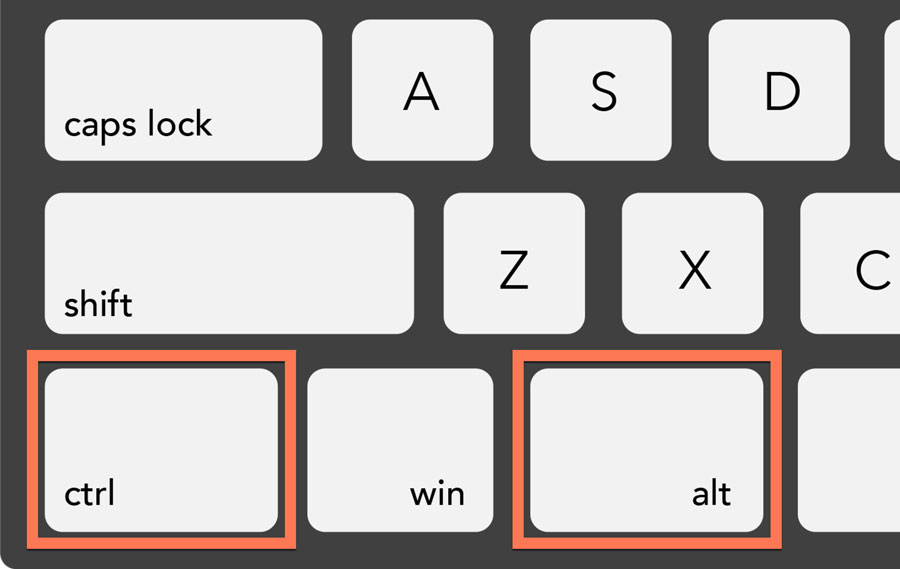
These keyboard shortcuts are useful when working with text in word processor, email, and social media applications (like Twitter). They can help you perform commonly repeated tasks like copying and pasting or bolding text.
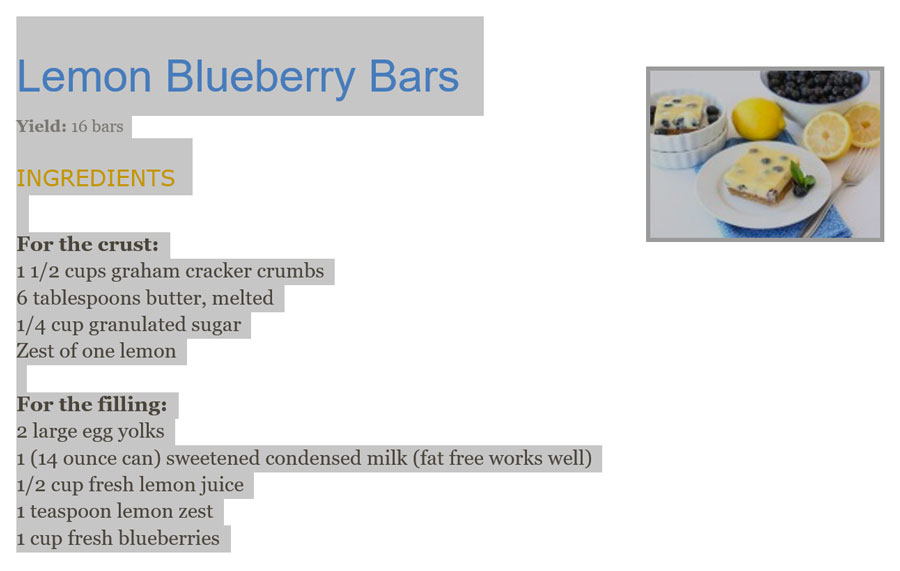
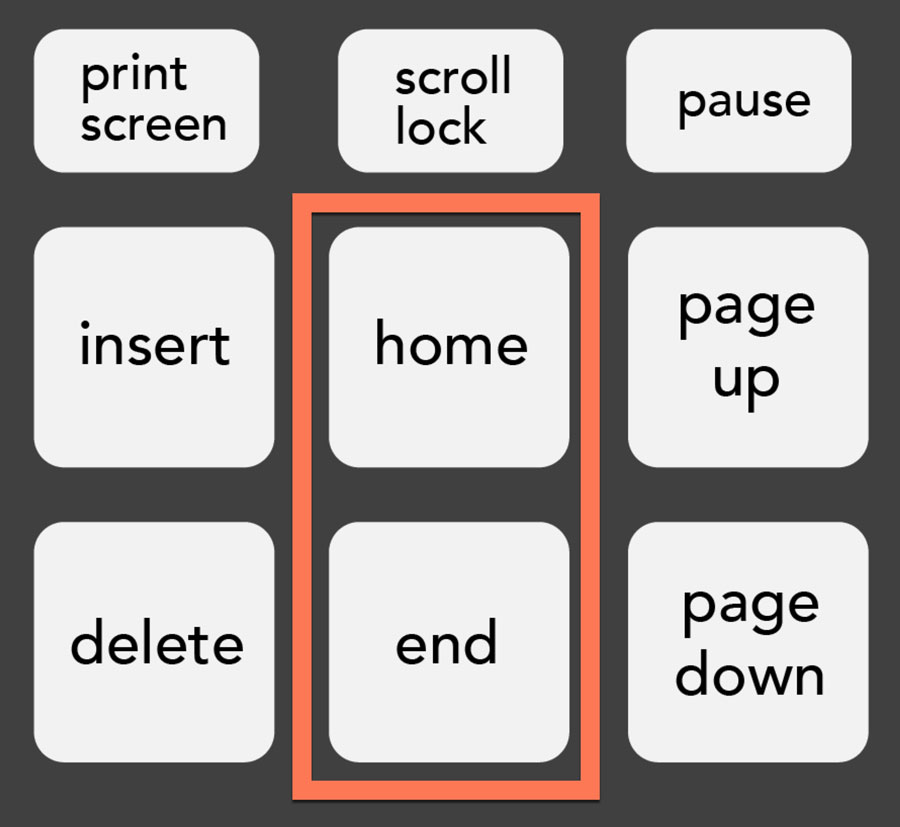
You can use keyboard shortcuts to open, close, and switch applications. When working with a file (like a Microsoft Word document), shortcuts can be used to create new files, find words, and print.
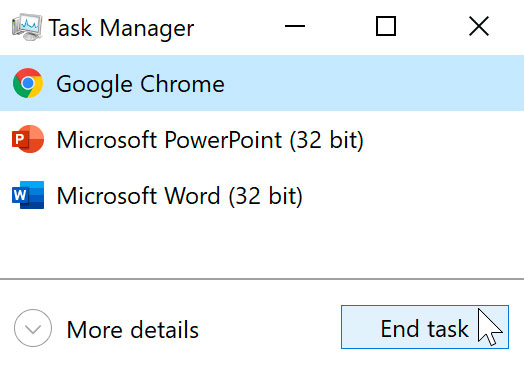
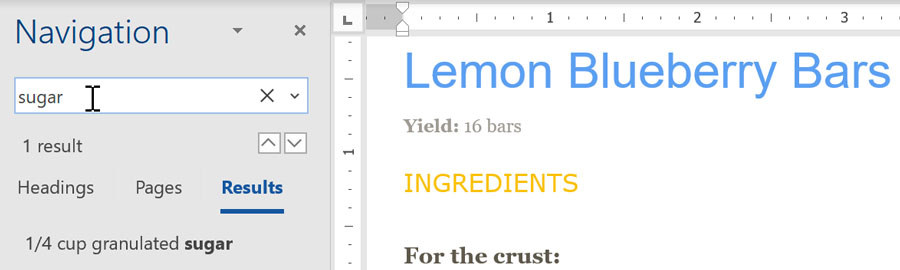
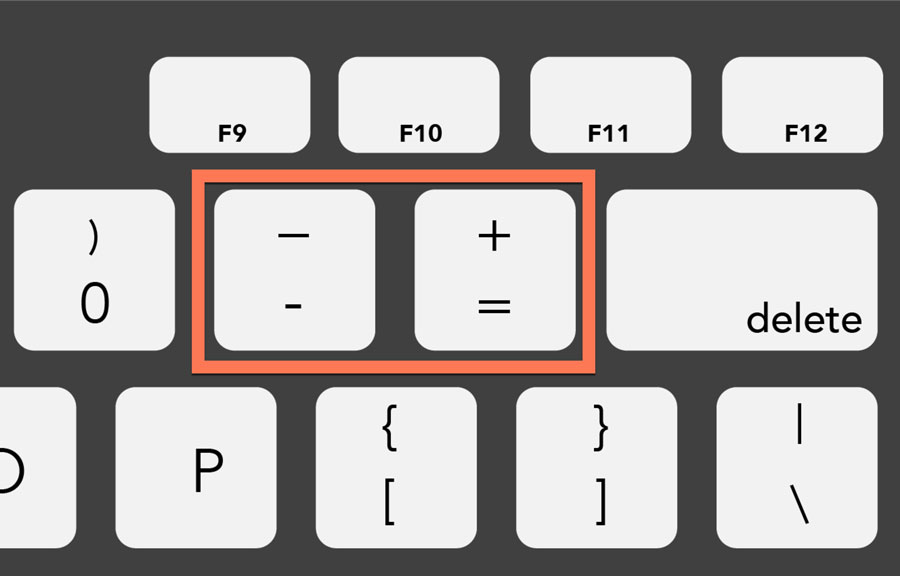
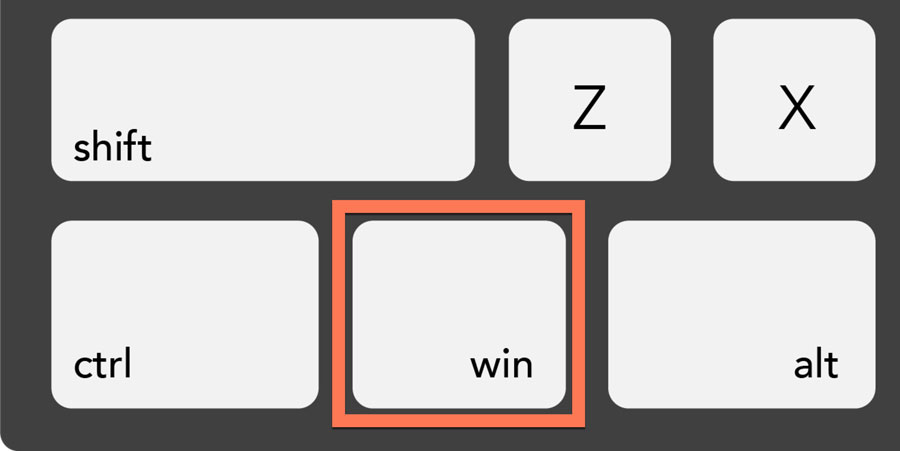
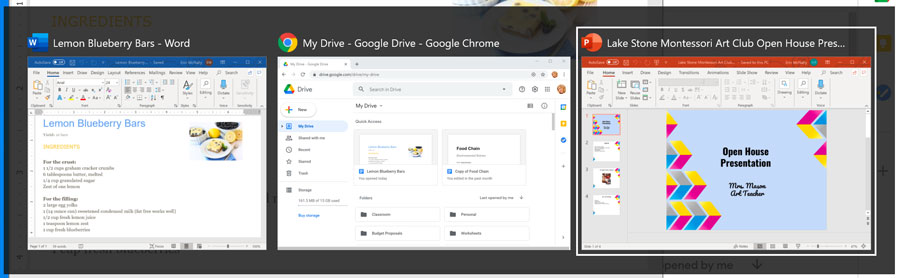
Keyboard shortcuts can also be used to navigate your web browser. Many of the Working with Text shortcuts are useful online, like the shortcuts for selecting, copying, and pasting text into your web browser’s address bar. Because each browser is different, some of these shortcuts may have varying results.
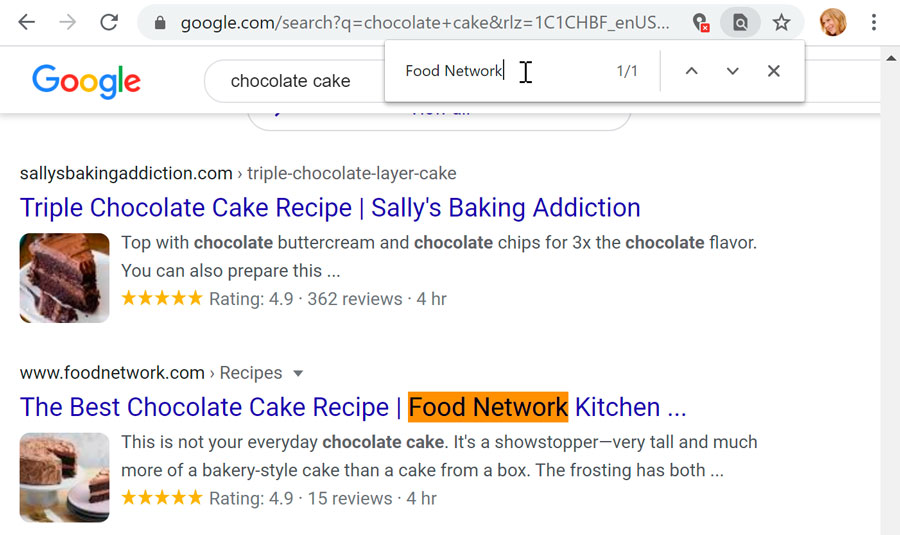

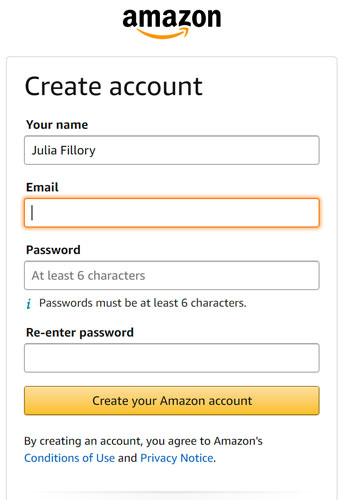
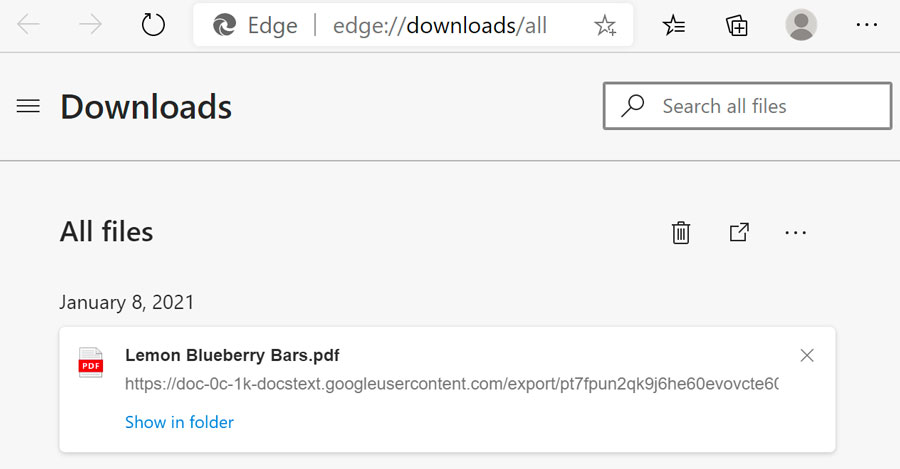
When you press the Alt key, you will have access to all menus in the current application. This means you can perform almost any task with just your keyboard. For example, you can type Alt+F+X to quit an application. When performing these shortcuts, you will not need to hold down the Alt key.
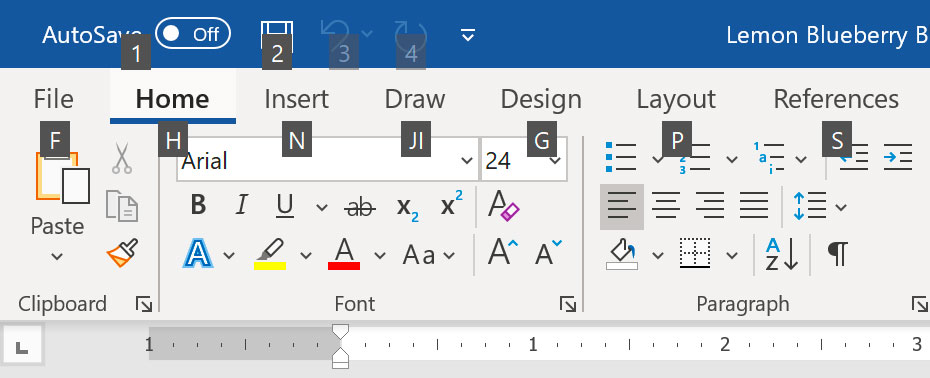
Try using keyboard shortcuts to perform the following tasks:
Try using keyboard shortcuts to perform the following tasks in your web browser:
Many of the keyboard shortcuts for macOS are similar to Windows shortcuts. However, instead of the Ctrl and Alt keys, Mac keyboards have Control, Option, and Command keys.
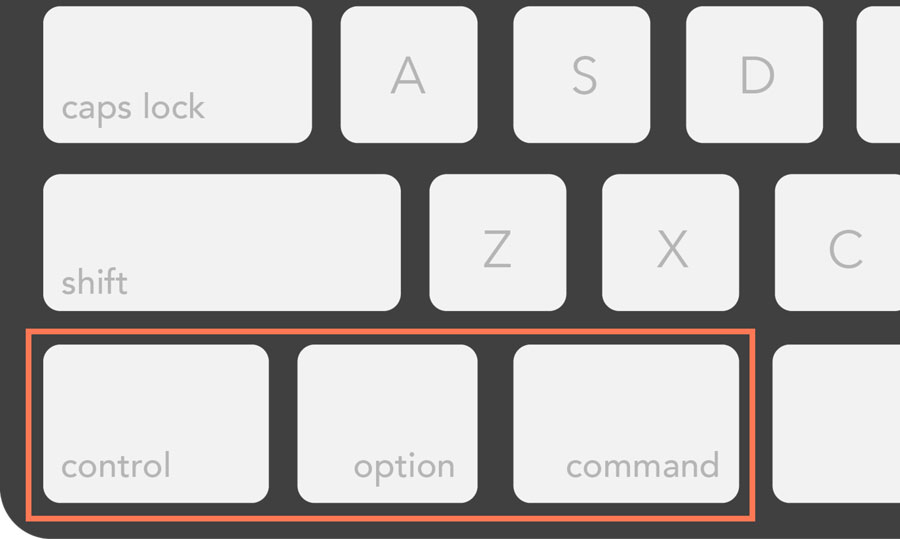
If you are not using a Mac keyboard, you may not have the Command or Option keys. You will need to experiment with key combinations to perform some keyboard shortcuts.
These keyboard shortcuts are useful when working with text in word processor, email, and social media applications (like Twitter). They can help you perform commonly repeated tasks like copying and pasting or bolding text.
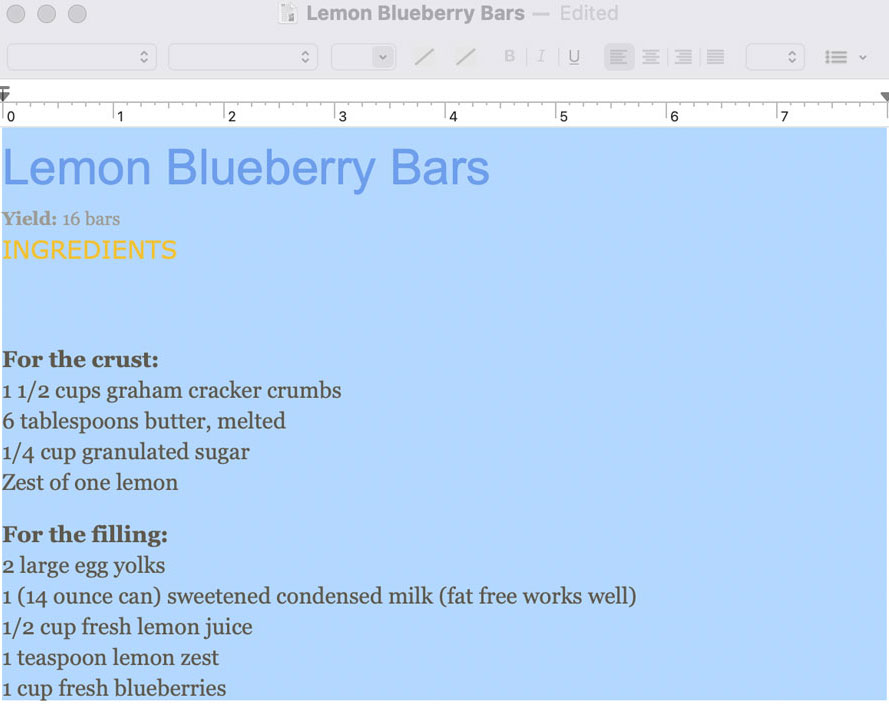
You can use keyboard shortcuts to open, close, and switch applications in Finder and from your desktop. When working with a file (like a Microsoft Word document), shortcuts can be used to create new files, find words, and print.
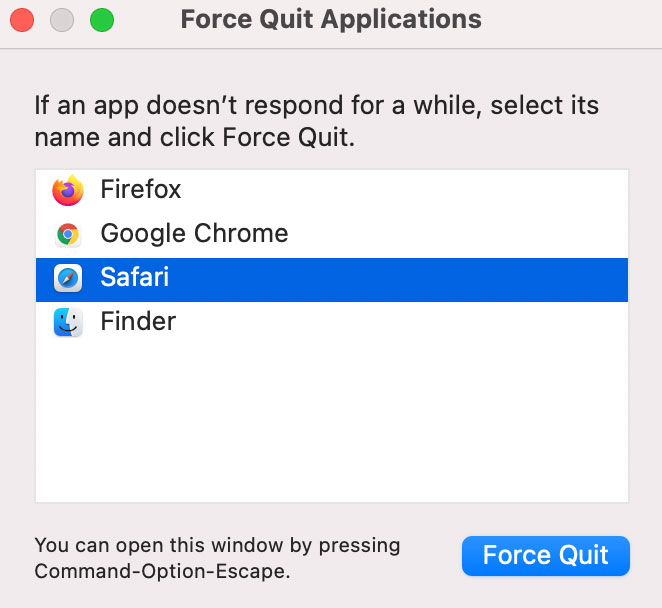
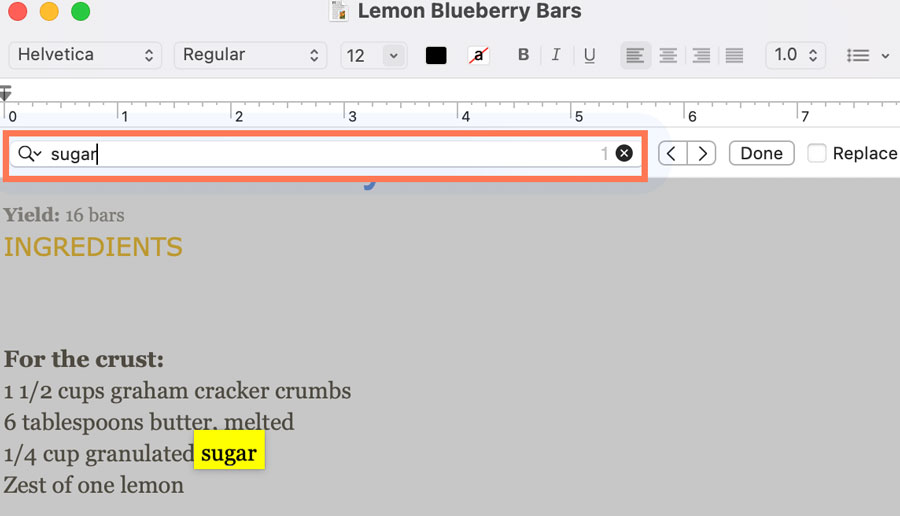
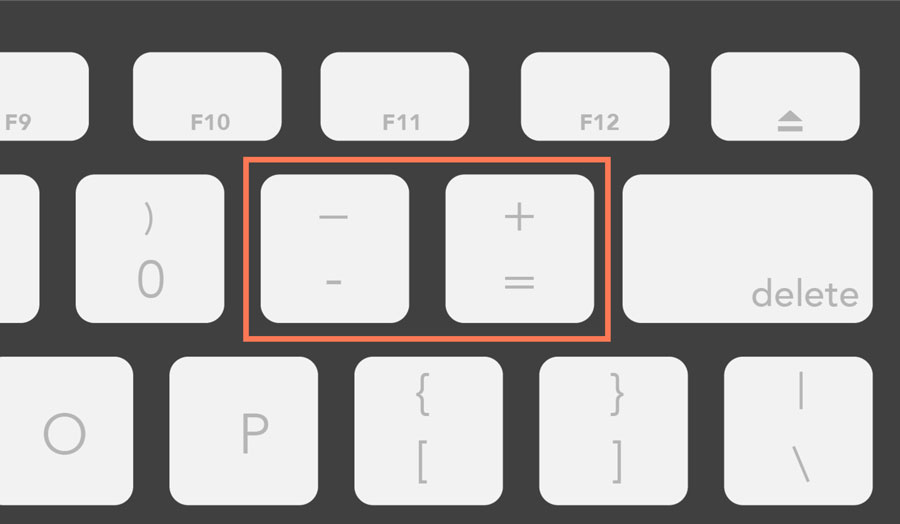
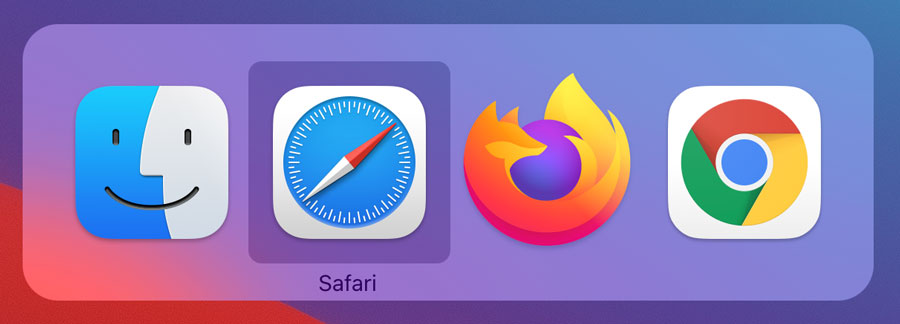
These shortcuts are designed for navigating your web browser. Many of the Working with Text shortcuts are also useful online, like the shortcuts for selecting, copying, and pasting text into your web browser’s address bar. Because each web browser is different, some of these shortcuts may vary in their effectiveness.
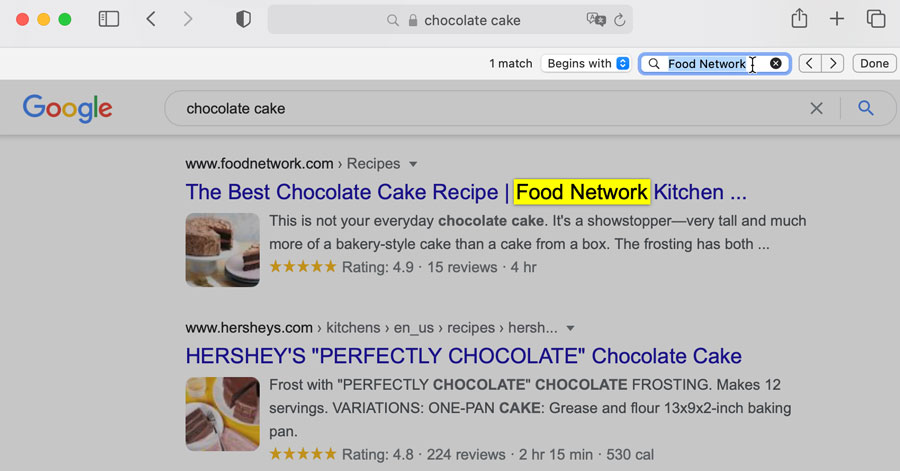
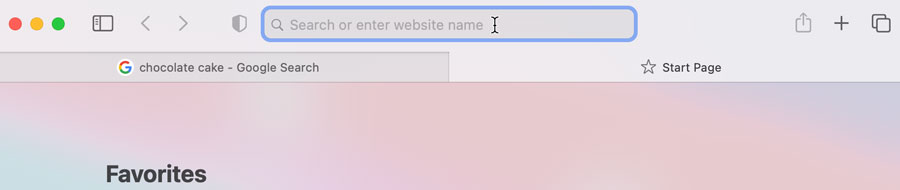
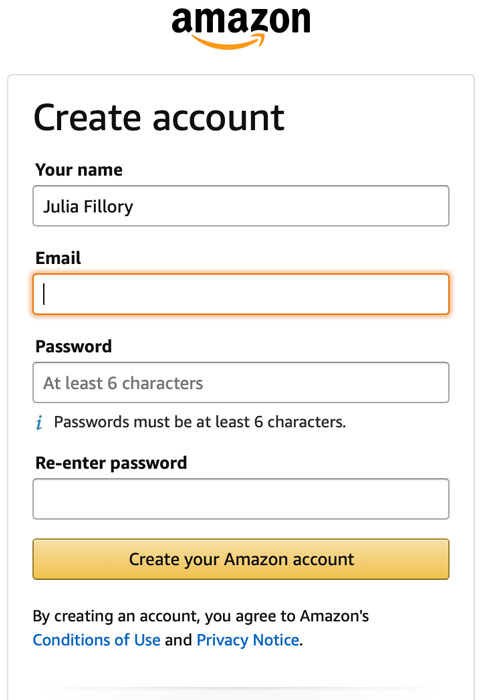
Open a word processor like Microsoft Word or TextEdit, and type a few lines of text. Try using keyboard shortcuts to perform the following tasks:
If you are unable to add formatting in TextEdit, then go to the Format menu and select Make Rich Text.
Try using keyboard shortcuts to perform the following tasks in your web browser.
Your keyboard can do a lot of things that your mouse can do, and in many cases it can do them more quickly. With a couple of quick keystrokes, you can close programs, copy and paste, select text, and more. We cover many of the most common shortcuts in our Keyboard Shortcuts lesson, but today we’re going focus on one of our favorite shortcuts: the Tab key.
The Tab key isn’t just used to indent text. Many programs and websites allow you to use it to jump to different parts of the screen. For example, let’s say you’re signing up for a Google Account. You’ll need to type your first name, last name, username, password, etc. into different boxes (called fields), as in the image below:
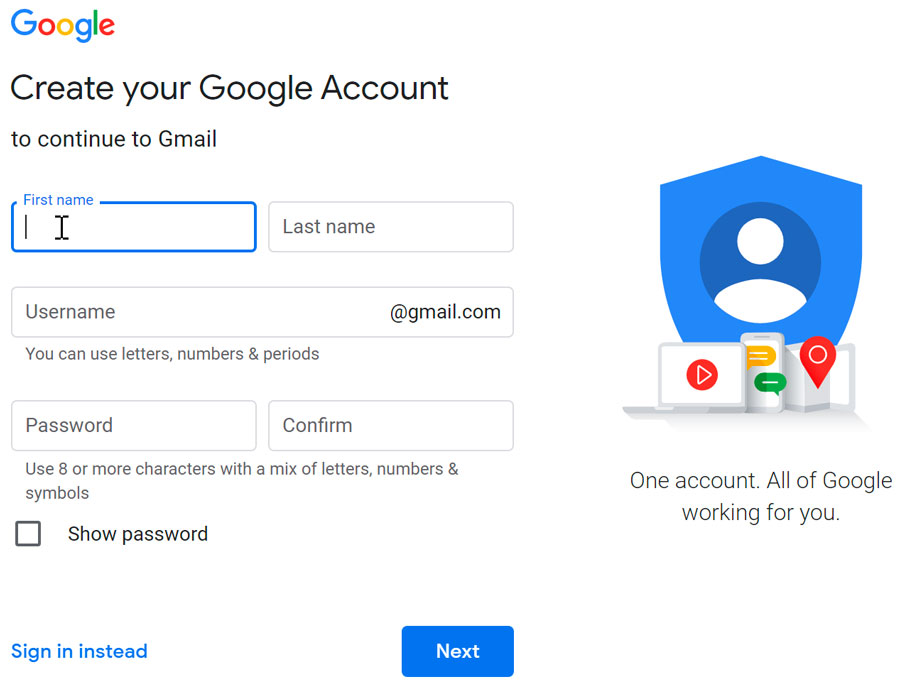
Here’s the way you would do it if you were using the keyboard and mouse:
That gets pretty tedious if you’re filling out a dozen or more fields. But there’s a faster way: Simply press the Tab key to move to each field. Here’s what that would look like:
That’s much faster! In many cases, you can fill out the entire form without even picking up the mouse. If you get to a drop-down menu (for example, to select the month of your birthday), you can often just type the first letter of the word you’re looking for. If your birthday is in July, you can type the letter “j” several times until “July” is selected, then press Tab to move to the next field.
What if you make a mistake? Just use the Tab key’s companion shortcut, Shift+Tab, to move the cursor to the previous field. If you hold Shift and press Tab several times, the cursor will continue moving backwards through the form until you get to the field that you want to change.
One of the great things about the Tab key shortcut is that it is supported by many, many programs. Below are some situations where you might use it: