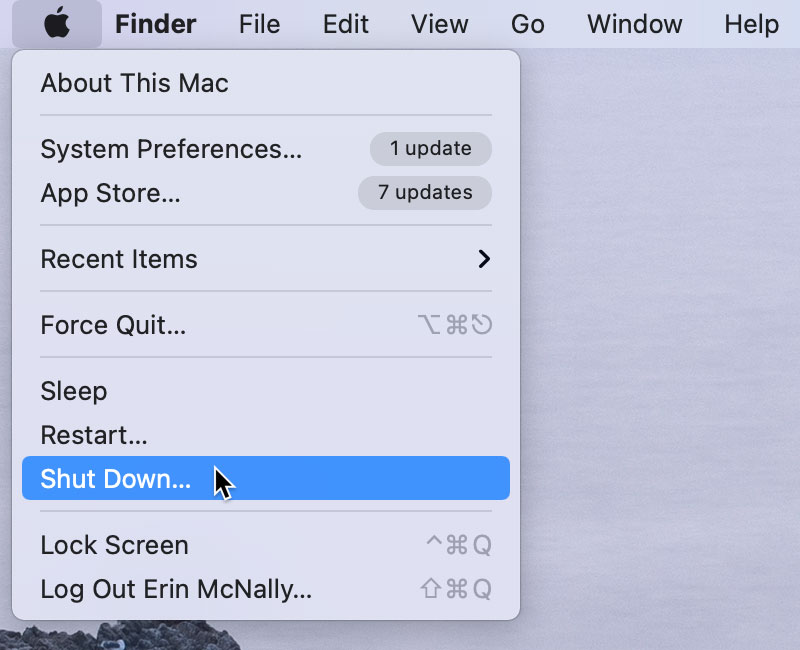We will study so I can to by .
An operating system is the most important software that runs on a computer. It manages the computer’s memory and processes, as well as all of its software and hardware. It also allows you to communicate with the computer without knowing how to speak the computer’s language. Without an operating system, a computer is useless.
Watch the video below to learn more about operating systems.
Your computer’s operating system (OS) manages all of the software and hardware on the computer. Most of the time, there are several different computer programs running at the same time, and they all need to access your computer’s central processing unit (CPU), memory, and storage. The operating system coordinates all of this to make sure each program gets what it needs.
Operating systems usually come pre-loaded on any computer you buy. Most people use the operating system that comes with their computer, but it’s possible to upgrade or even change operating systems. The three most common operating systems for personal computers are Microsoft Windows, macOS, and Linux.
Modern operating systems use a graphical user interface, or GUI (pronounced gooey). A GUI lets you use your mouse to click icons, buttons, and menus, and everything is clearly displayed on the screen using a combination of graphics and text. Each operating system’s GUI has a different look and feel, so if you switch to a different operating system it may seem unfamiliar at first. However, modern operating systems are designed to be easy to use, and most of the basic principles are the same.
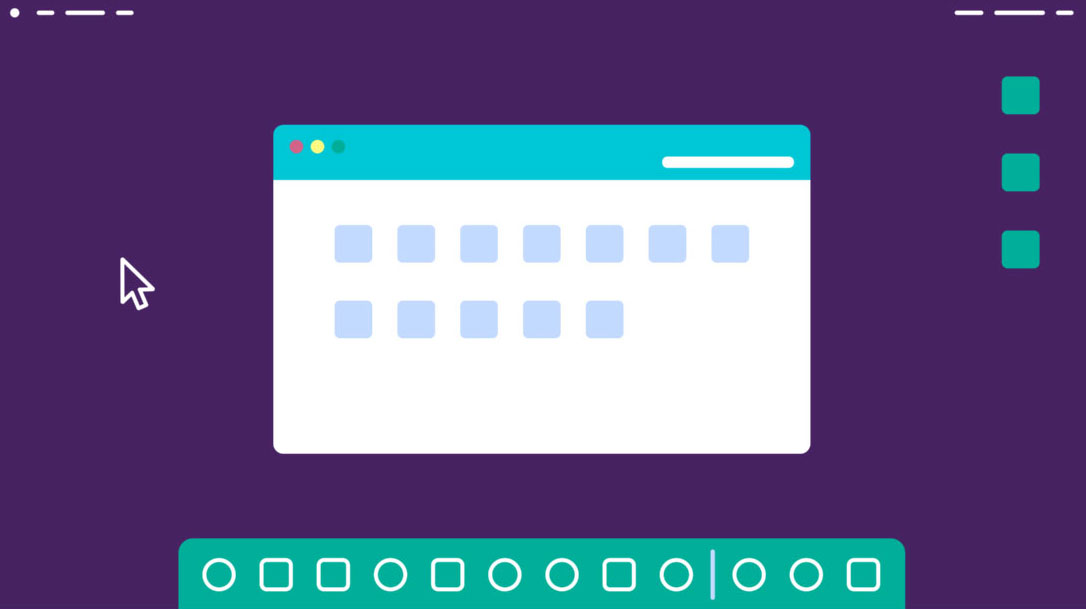
Microsoft created the Windows operating system in the mid-1980s. There have been many different versions of Windows, but the most recent ones are Windows 10 (released in 2015), Windows 8 (2012), Windows 7 (2009), and Windows Vista (2007). Windows comes pre-loaded on most new PCs, which helps to make it the most popular operating system in the world.
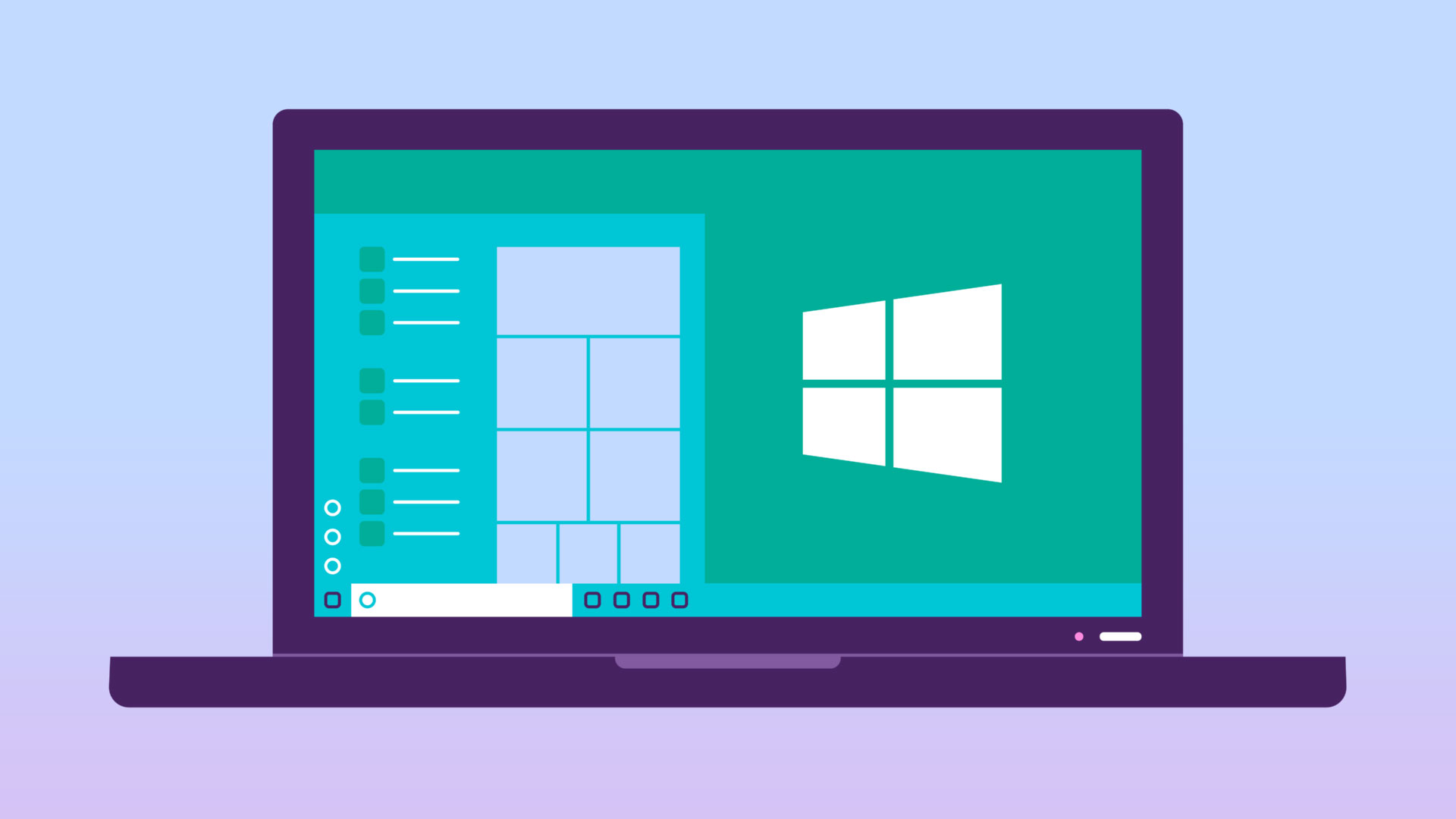
macOS (previously called OS X) is a line of operating systems created by Apple. It comes preloaded on all Macintosh computers, or Macs. Some of the specific versions include Mojave (released in 2018), High Sierra (2017), and Sierra (2016).
According to StatCounter Global Stats, macOS users account for less than 10% of global operating systems—much lower than the percentage of Windows users (more than 80%). One reason for this is that Apple computers tend to be more expensive. However, many people do prefer the look and feel of macOS over Windows.
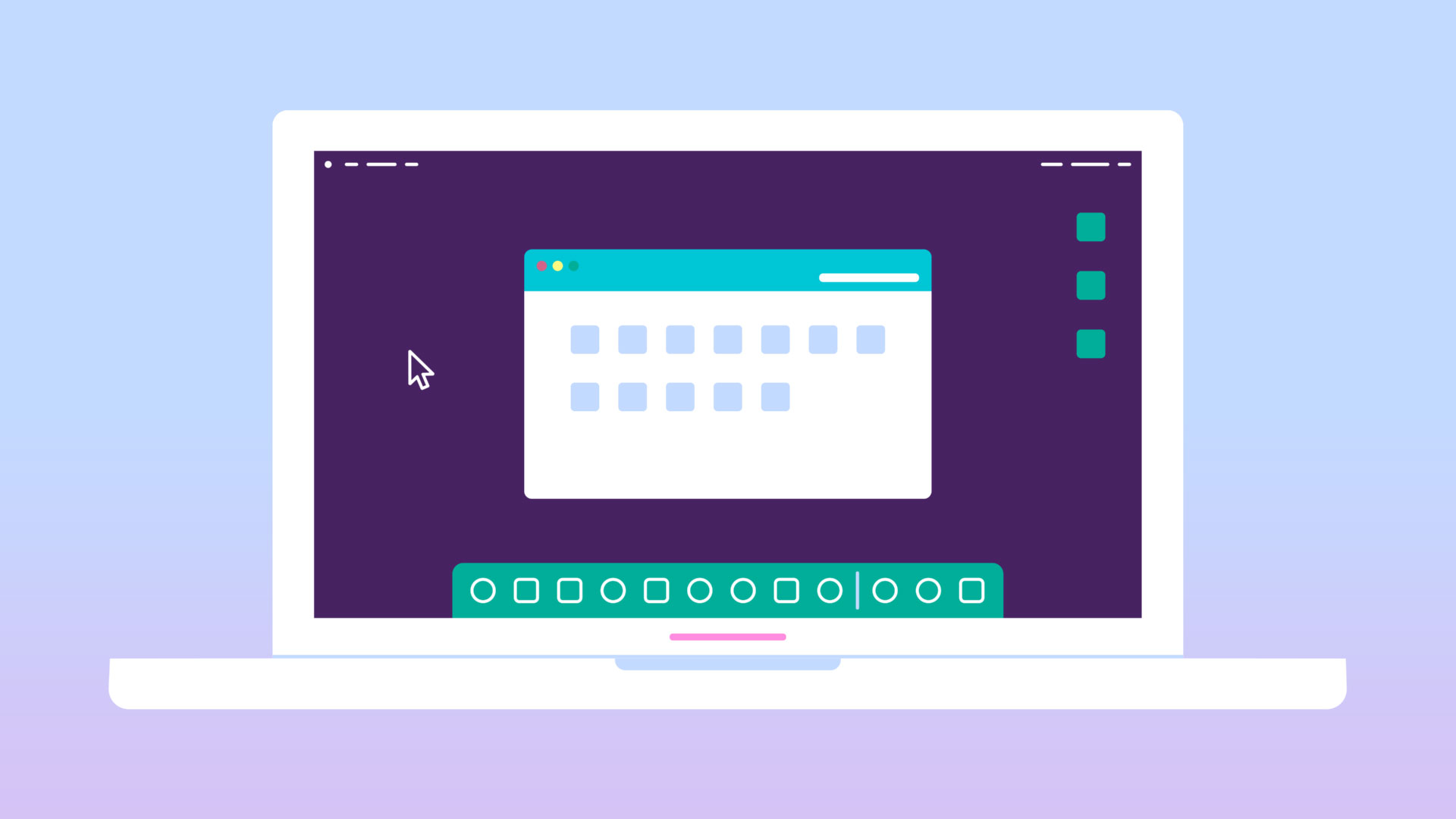
Linux (pronounced LINN-ux) is a family of open-source operating systems, which means they can be modified and distributed by anyone around the world. This is different from proprietary software like Windows, which can only be modified by the company that owns it. The advantages of Linux are that it is free, and there are many different distributions—or versions—you can choose from.
According to StatCounter Global Stats, Linux users account for less than 2% of global operating systems. However, most servers run Linux because it’s relatively easy to customize.
The operating systems we’ve been talking about so far were designed to run on desktop and laptop computers. Mobile devices such as phones, tablet computers, and MP3 players are different from desktop and laptop computers, so they run operating systems that are designed specifically for mobile devices. Examples of mobile operating systems include Apple iOS and Google Android.
In the screenshot below, you can see iOS running on an iPad. Operating systems for mobile devices generally aren’t as fully featured as those made for desktop and laptop computers, and they aren’t able to run all of the same software. However, you can still do a lot of things with them, like watch movies, browse the Web, manage your calendar, and play games.
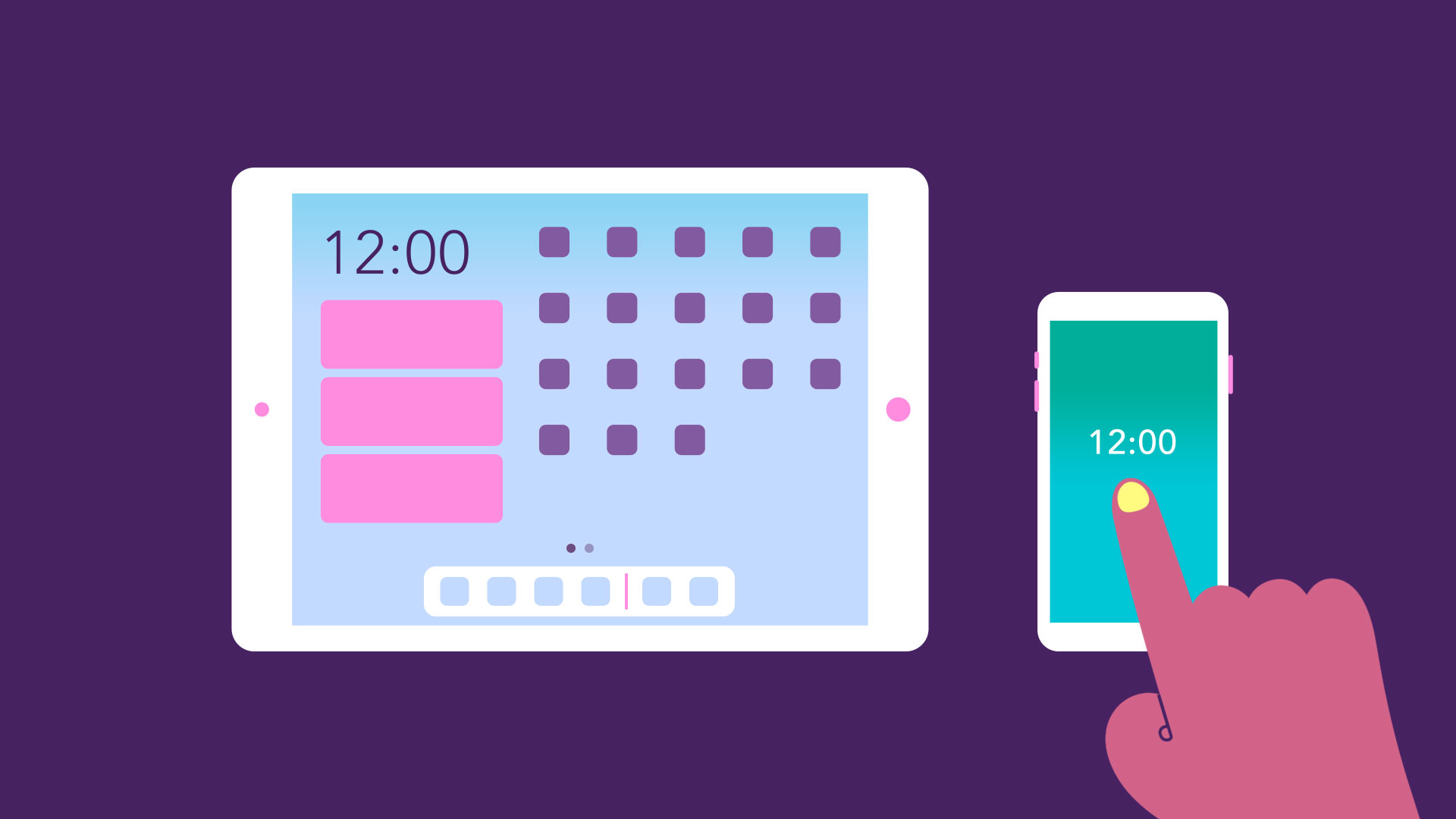
Now that you know the absolute basics of computers, it’s time to learn more about your computer’s operating system. We’ll be talking about the two most common operating systems in this lesson: Microsoft Windows and macOS.
Watch the video below to learn the basics of using Windows.
Watch the video below to learn the basics of using macOS.
Both PCs and Macs use a graphical user interface (GUI), and they each have their own look and feel. The interactives below will introduce you to the Windows and Mac interfaces.
Click the buttons in the interactive below to learn more about the Windows interface.
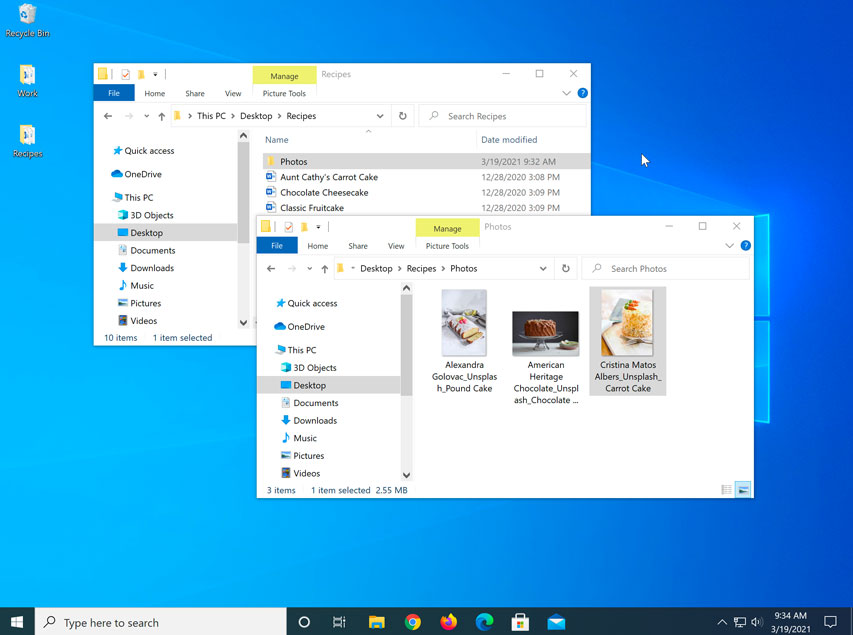
Click the buttons in the interactive below to learn more about the macOS interface.
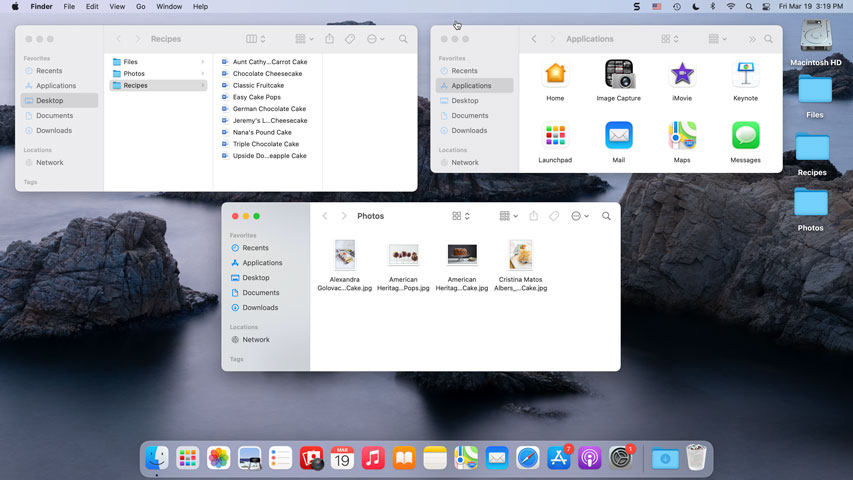
No matter which operating system you use, your computer uses folders to organize all of the different files and applications it contains. Folder icons on your computer are designed to look like file folders full of documents or pictures.
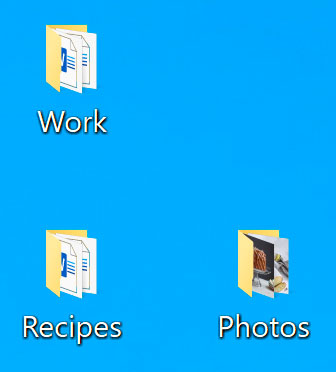
Each operating system has its own file system, which helps you find your folders and files. If you have a Windows PC, you’ll use the File Explorer (also known as Windows Explorer). If you have a Mac, you’ll use Finder. Here, we’ll talk about the basic functions that are common to all computer file systems.
Whether you’re using a PC or a Mac, the file system icon will be on the toolbar. On a PC, the File Explorer icon looks like a folder, as in the image below.
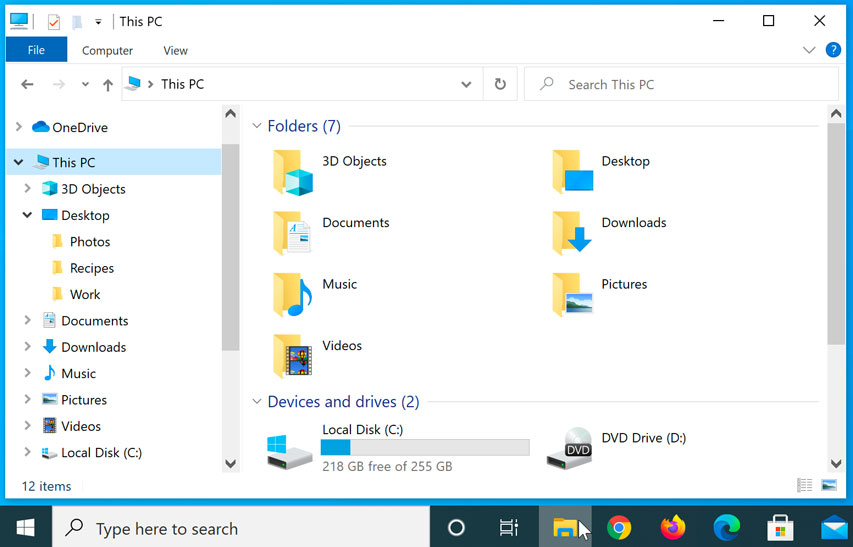
On a Mac, the Finder icon looks like a face on the Dock, as in the image below.
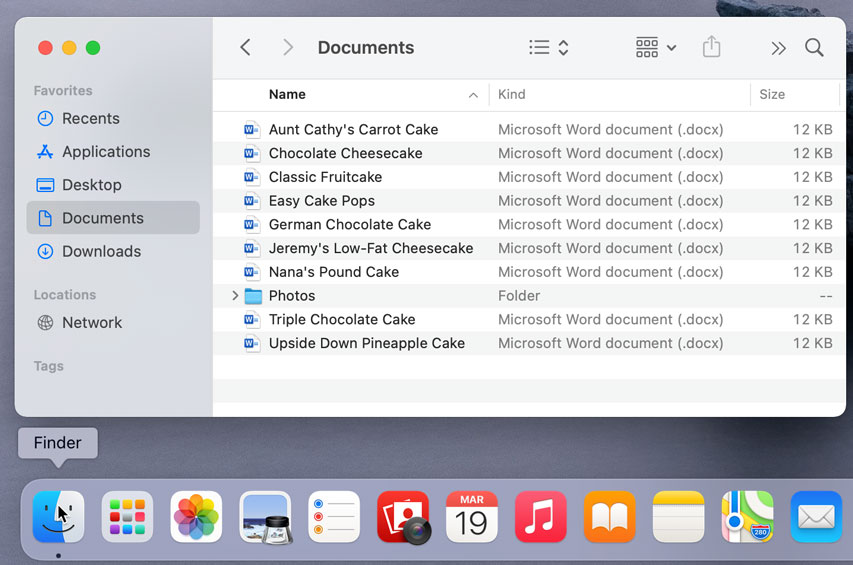
In both operating systems, you can also open the file system by clicking a folder from your desktop.
Whether you’re using File Explorer or Finder, basic navigation will work the same way. If you see the file you want, you can double-click it with your mouse. Otherwise, you can use the Navigation pane on the left side of the window to select a different location.
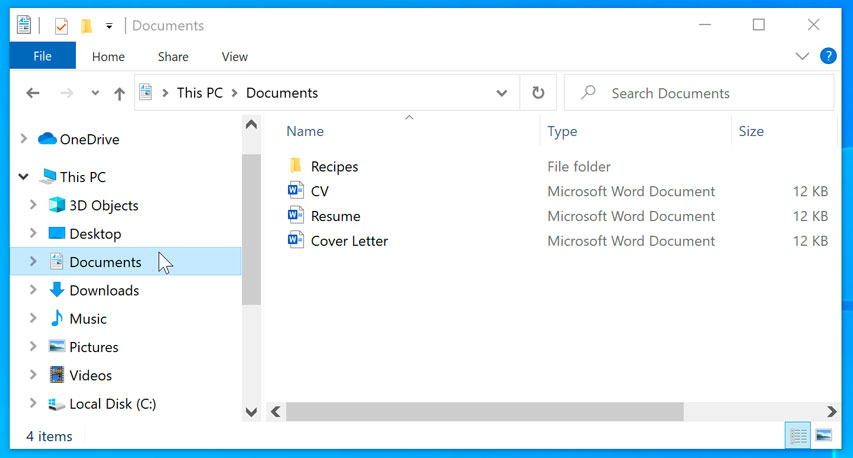
macOS and Windows use a Trash can—or Recycle Bin—to prevent you from accidentally deleting files. When you delete a file, it is moved to the Trash can. If you change your mind, you can move the file back to its original location.
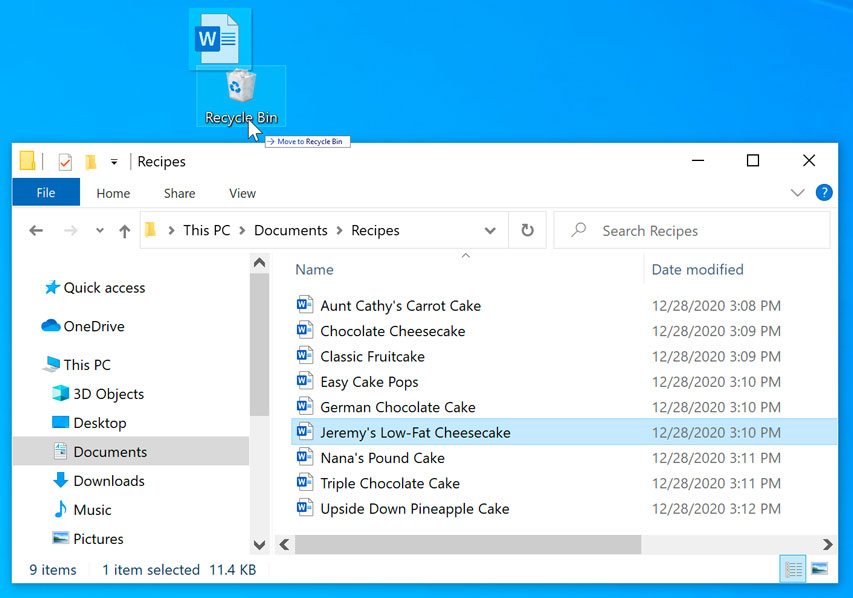
If you want to permanently delete the file, you will need to empty the Trash or Recycle Bin. To do this, right-click the icon and select Empty.
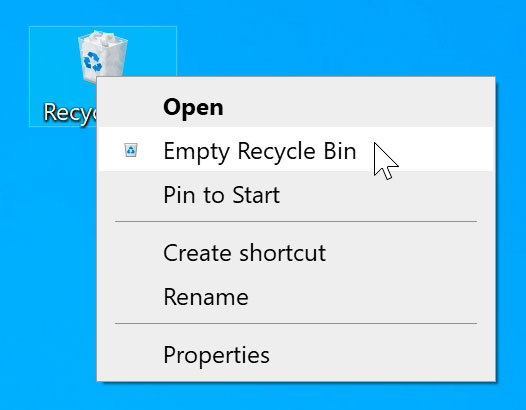
Each application on your computer has a group of file types—or formats—it is able to open. When you double-click a file, your computer will automatically use the correct application to open it. In our example, we’re opening a Microsoft Word document (Cover Letter), which will open in Microsoft Word.
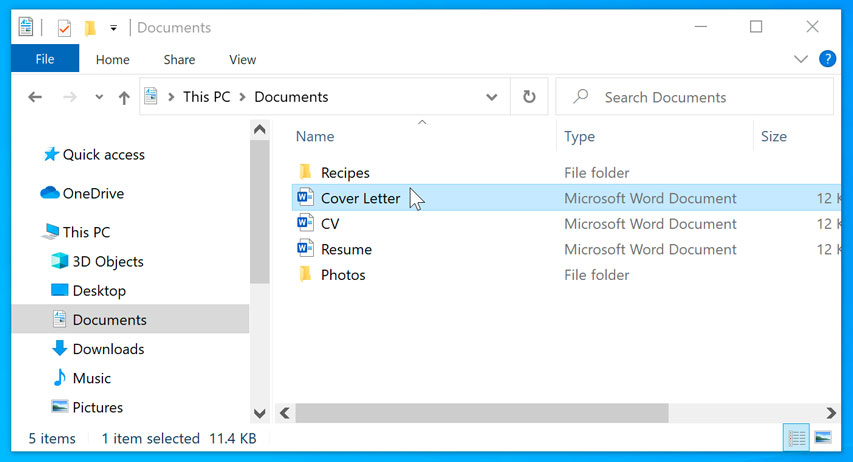
However, there may be times you may want to open an application directly, instead of just opening a file.
To open an application in Windows, click the Start button, then select the desired application. If you don’t see the one you want, you can click All Programs/All Apps to see a full list, scroll through the application list in Windows 10, or simply type the name of the application on your keyboard to search for it. In the example below, we’re opening Microsoft Edge from the tiles.
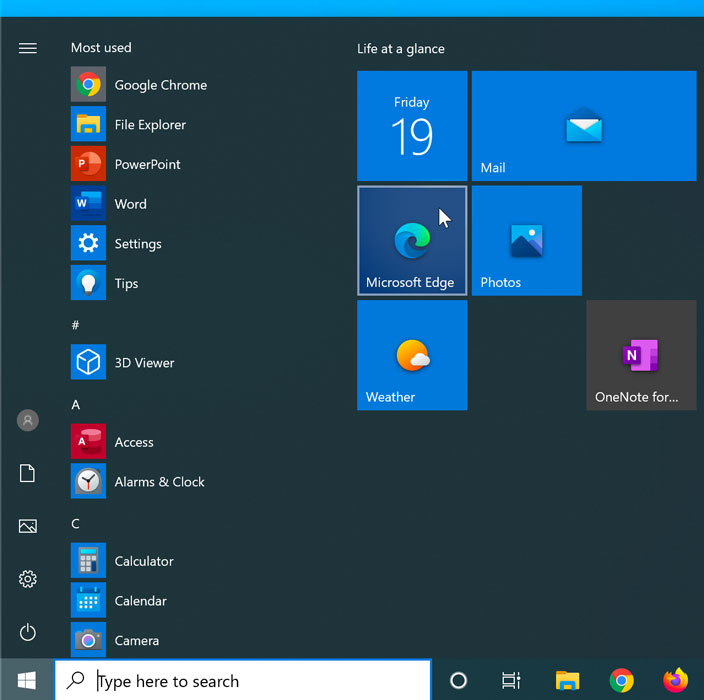
To open an application on a Mac, click the application’s icon on the Dock. If you don’t see the one you want, click the Spotlight icon in the top-right corner of the screen, then type the name of the application on your keyboard to search for it. In the example below, we’re opening Safari.

When you start using a new computer, you may want to begin by adjusting the computer’s settings. Adjusting your settings can range from simple tasks such as changing your desktop background to more advanced tasks like adjusting your security or keyboard settings.
In Windows 10, click the Start button, then select Settings.
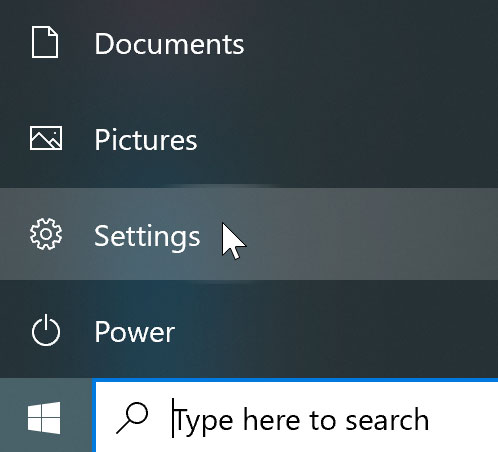
On a Mac, click the Apple icon, then select System Preferences. Check out our Adjusting Your Settings lesson in our macOS Basics tutorial to learn more about System Preferences.
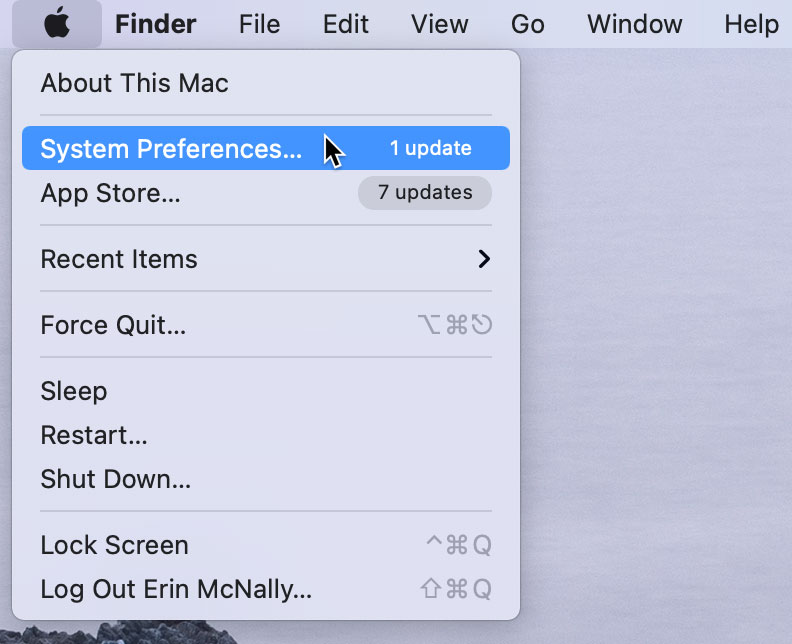
When you’re done using your computer, it’s important to shut it down properly.
To shut down Windows, click the Start button, then select Shut down from the menu (in some versions, this may say Turn Off Computer or look like the power symbol).
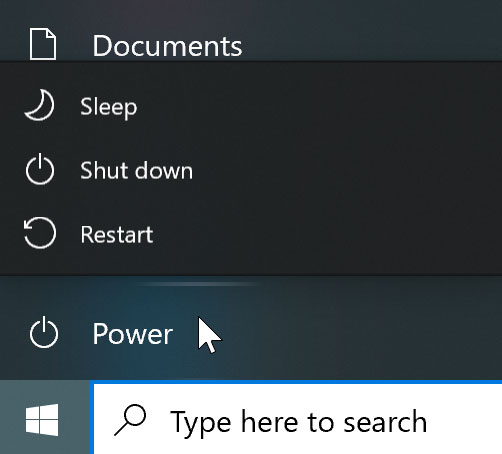
To shut down a Mac, click the Apple icon, then select Shut Down.