We will study so I can to by .
Do you know what to do if your screen goes blank? What if you can’t seem to close an application, or can’t hear any sound from your speakers? Whenever you have a problem with your computer, don’t panic! There are many basic troubleshooting techniques you can use to fix issues like this. In this lesson, we’ll show you some simple things to try when troubleshooting, as well as how to solve common problems you may encounter.
There are many different things that could cause a problem with your computer. No matter what’s causing the issue, troubleshooting will always be a process of trial and error—in some cases, you may need to use several different approaches before you can find a solution; other problems may be easy to fix. We recommend starting by using the following tips.
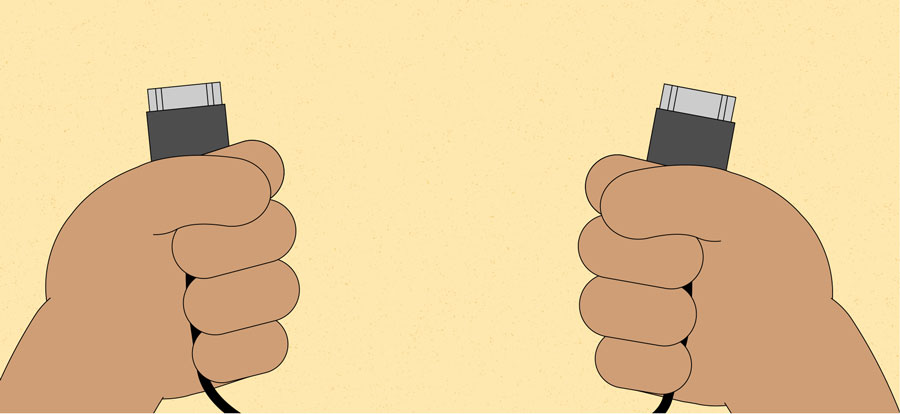
If you’re having an issue with your computer, you may be able to find out what’s wrong using the process of elimination. This means you’ll make a list of things that could be causing the problem and then test them out one by one to eliminate them. Once you’ve identified the source of your computer issue, it will be easier to find a solution.
Let’s say you’re trying to print out invitations for a birthday party, but the printer won’t print. You have some ideas about what could be causing this, so you go through them one by one to see if you can eliminate any possible causes.
First, you check the printer to see that it’s turned on and plugged in to the surge protector. It is, so that’s not the issue. Next, you check to make sure the printer’s ink cartridge still has ink and that there is paper loaded in the paper tray. Things look good in both cases, so you know the issue has nothing to do with ink or paper.
Now you want to make sure the printer and computer are communicating correctly. If you recently downloaded an update to your operating system, it might interfere with the printer. But you know there haven’t been any recent updates and the printer was working yesterday, so you’ll have to look elsewhere.
You check the printer’s USB cord and find that it’s not plugged in. You must have unplugged it accidentally when you plugged something else into the computer earlier. Once you plug in the USB cord, the printer starts working again. It looks like this printer issue is solved!
This is just one example of an issue you might encounter while using a computer. In the rest of this lesson, we’ll talk about other common computer problems and some ways to solve them.
Most of the time, problems can be fixed using simple troubleshooting techniques, like closing and reopening the program. It’s important to try these simple solutions before resorting to more extreme measures. If the problem still isn’t fixed, you can try other troubleshooting techniques.


Sometimes an application may become stuck, or frozen. When this happens, you won’t be able to close the window or click any buttons within the application.


Sometimes your computer may become completely unresponsive, or frozen. When this happens, you won’t be able to click anywhere on the screen, open or close applications, or access shut-down options.

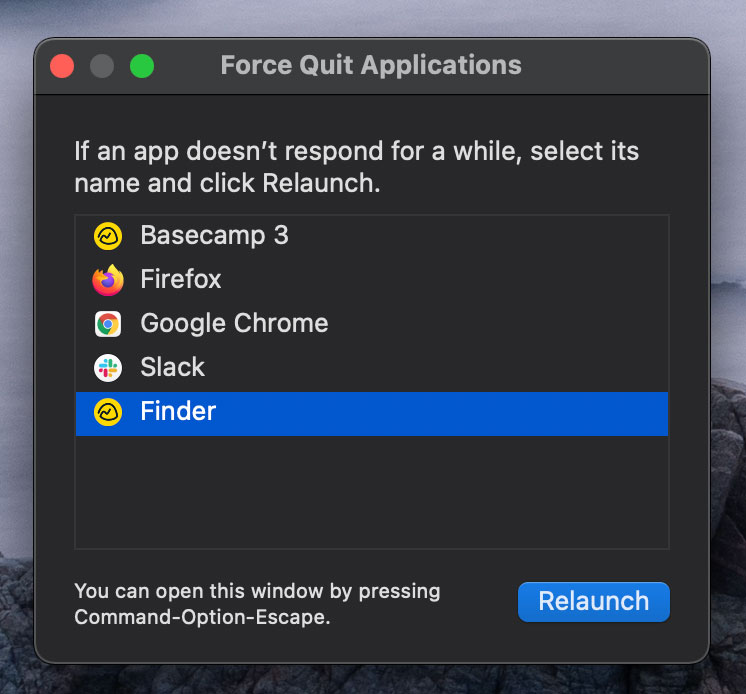


If you still haven’t found a solution to your problem, you may need to ask someone else for help. As an easy starting point, we’d recommend searching the Web. It’s possible that other users have had similar problems, and solutions to these problems are often posted online. Also, if you have a friend or family member who knows a lot about computers, they may be able to help you.

Keep in mind that most computer problems have simple solutions, although it may take some time to find them. For difficult problems, a more drastic solution may be required, like reformatting your hard drive or reinstalling your operating system. If you think you might need a solution like this, we recommend consulting a professional first. If you’re not a computer expert, it’s possible that attempting these solutions could make the situation worse.
Everyone needs to look for help sometimes. Luckily, when you want help with a computer program, it’s usually easy to find. Most programs have a help feature somewhere, and learning how to use it can make a big difference. You may not find everything you need, but your computer’s built-in help is a great place to start.
Different programs integrate help features in different ways. Some are like interactive manuals included with the program that you can open with a menu, while others are just links to the developer’s support website. But they’re always designed with the same thing in mind: to help you learn the features of the program and to solve problems yourself.
Most programs have one of two ways to access built-in help. For example, Adobe Photoshop Elements has a Help menu with a variety of options. Many of these options open Adobe’s support page in your web browser, while others access features within the program itself.
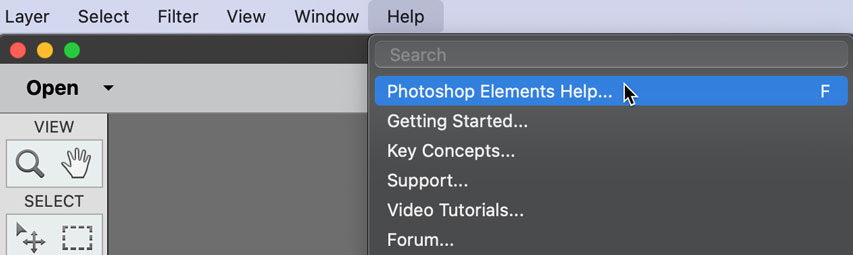
Other programs have a help button. For example, Microsoft Office 2016 has the Help tab with a Help button to open a search.
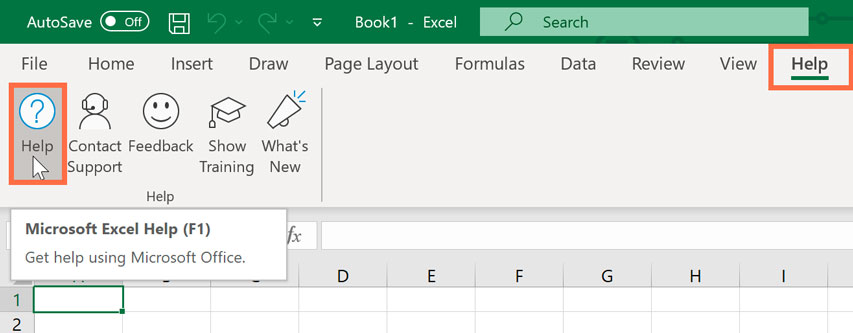
Help files can be organized in a variety of ways, including as a table of contents, FAQ, or searchable database.
When you open the help panel in Office 2016, you’ll see a search box. Much like a search engine, you type keywords in the search bar, and it will display topics relevant to the keywords you entered.
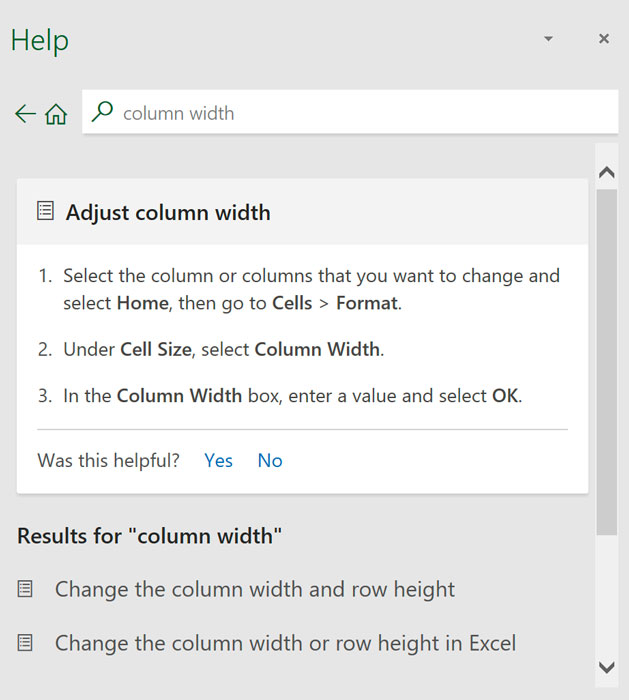
The table of contents for Mozilla’s support page is a broad list of categories. Clicking any of these hyperlinks will lead to a list of narrower topics and specific help articles. There’s also a search bar to help you.
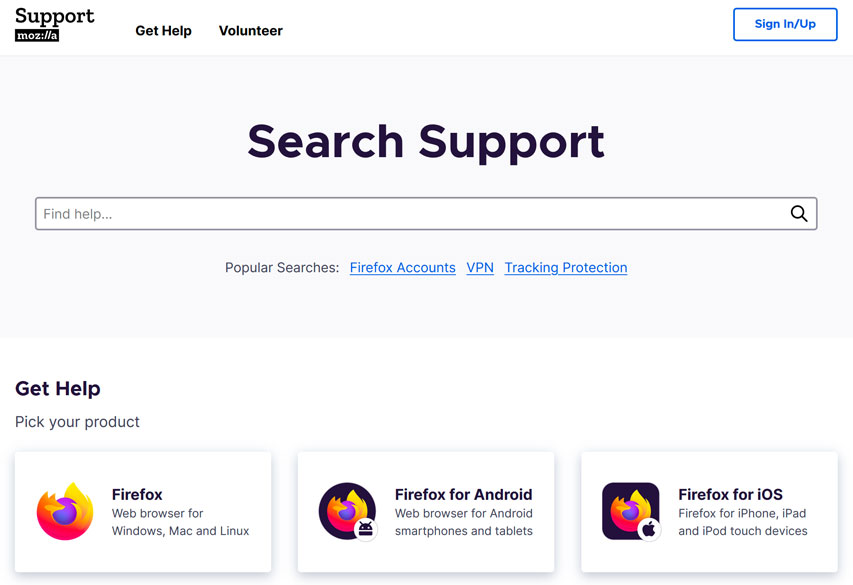
Although built-in help can be useful, it may not always have the information you want. If you can’t find what you’re looking for or don’t understand what you’ve found, you can usually ask someone you know, do a Google search, or contact support staff. It can take a little extra time and effort, but learning how to find solutions on your own is a valuable skill—and you’ll get better at it with practice.
Have you ever made a big mistake while doing work on a computer and wished it hadn’t happened? Don’t worry, there’s a feature that can help.
Most programs have an Undo command that reverts back to the last change you made to your current project. If your last change was adding or pasting text into a document, Undo will delete it. If your last change was deleting something, Undo will restore it. This can come in handy when you accidentally overwrite a big chunk of a document, and just knowing this feature is available can be a big relief.
The Undo function is most commonly found in the Edit menu.
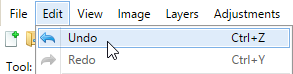
Many programs have an Undo button on the toolbar that usually resembles a curved arrow pointing left, like this one in Google Docs.
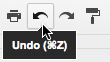
Ctrl+Z (or Command+Z on a Mac) is a common keyboard shortcut for Undo.
Usually, programs with the Undo function keep track of not just your most recent change but an entire series of your most recent changes. For example, if you paste a picture in a document and type a caption under it, using Undo once will remove the caption you typed, while using Undo a second time will remove the picture you pasted. Keep in mind that these programs only keep track of your previous changes for as long as the program is open. If you close the file and open it again, you won’t be able to undo previous changes.
Many programs also have a Redo function, which will undo your last undo. If you use Undo but then realize you didn’t want to Undo your most recent change, Redo will restore it.
Many types of programs use Undo functions, including word processors, image editors, email clients, and some file-management programs. It’s an almost universal feature in computer software. Once you become used to how Undo works, you won’t need to worry about losing work due to simple mistakes.