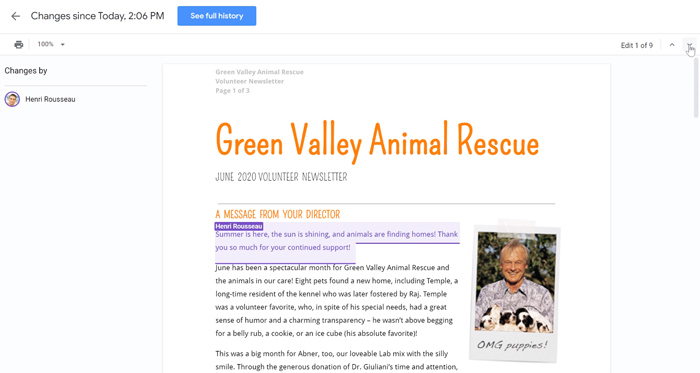Comments are one of the features that allow you to collaborate in Google Docs. In this lesson, you’ll learn how to create and reply to comments, tag collaborators, and more.
Watch the video below to learn how to work with comments.
Anyone with editor or commenter access to the Google Doc can create a comment.
There are several ways to add a comment, but the easiest way is to select the text that you want to comment on, then click the button that appears on the right side of the screen.
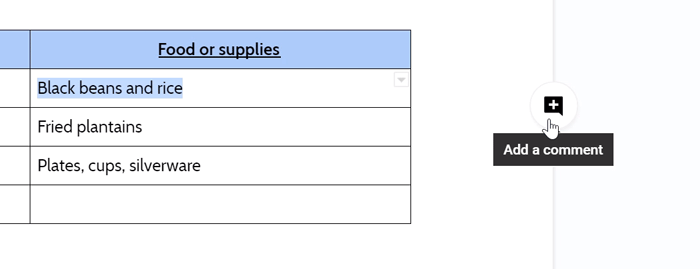
The comment box opens, and you can type your message.
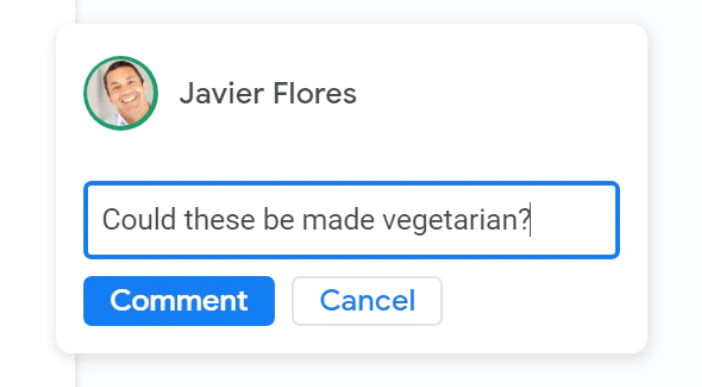
If you want to make sure that a specific person sees your comment, you can tag them. To tag someone, type the @ symbol and start typing their email address. Then select them from your list of contacts.
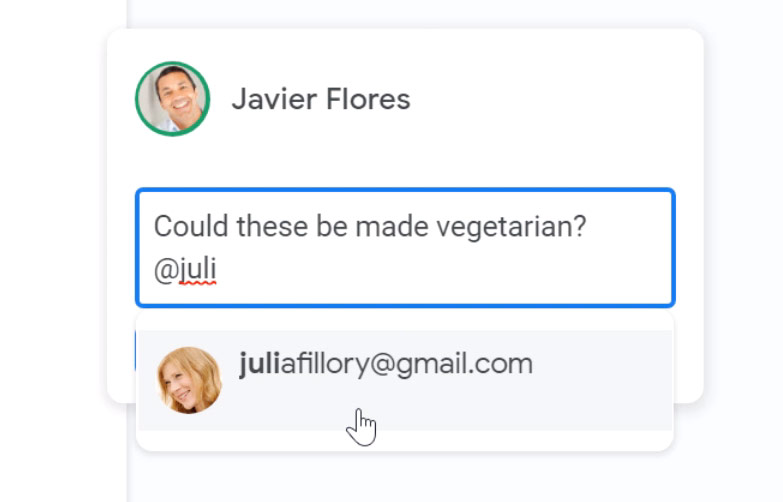
If you tag someone who doesn’t already have access to the document, Google will ask you to share the document with them before posting your comment.
When you tag someone, you have the option to assign the comment to them. Assigning a comment to someone means that they will be responsible for marking it as complete.
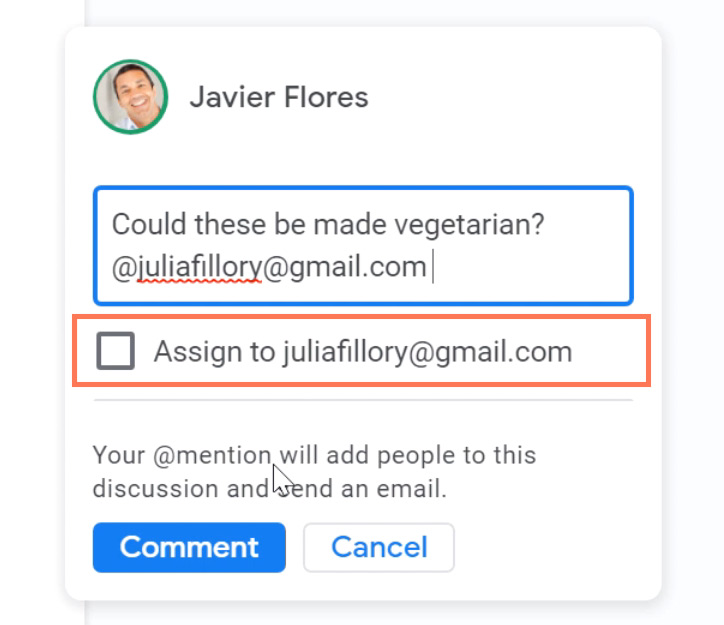
When you’re finished typing your comment, click Comment.
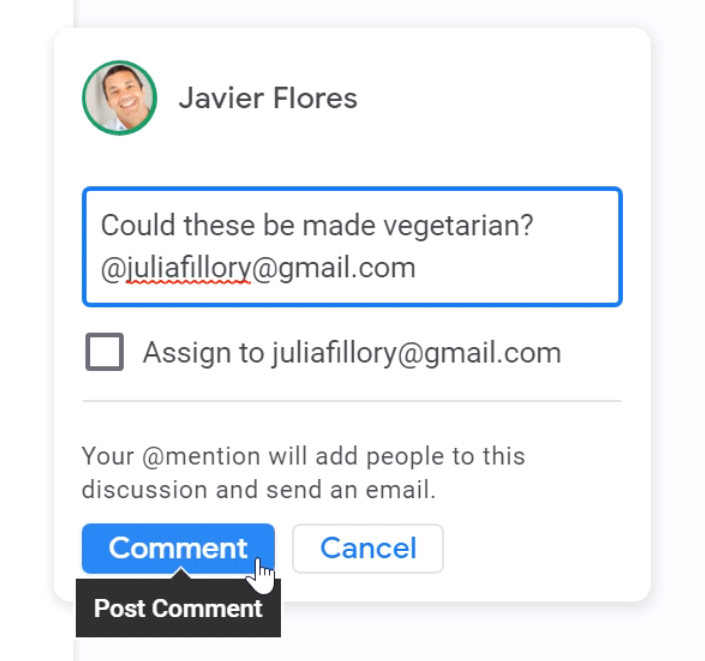
Once a comment is added, anyone with commenter or editor access to the document will able able to see it and leave a response.
To reply to a comment, click it to select it.
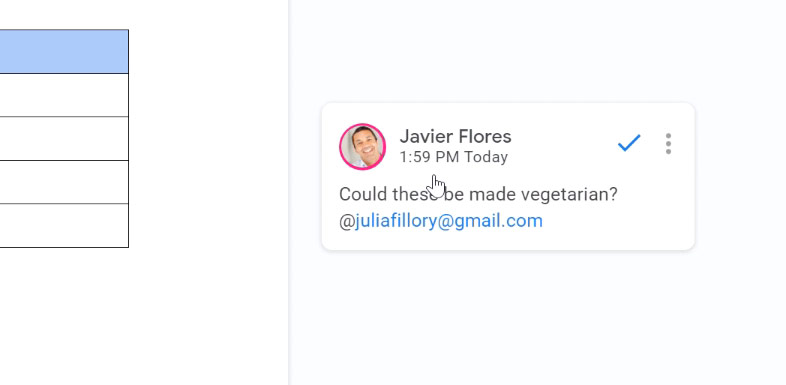
Then, type your reply. When you’re done, click Reply.
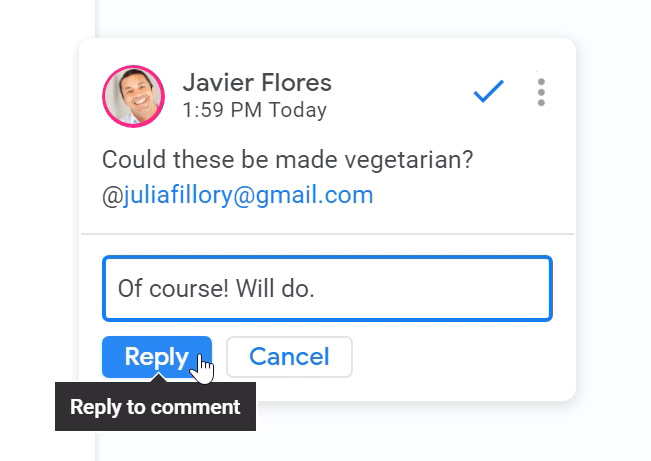
If you made a mistake while typing a comment, you can click the three dots in the top-right corner to either Edit or Delete your comment. Note that deleting a comment this way is permanent.
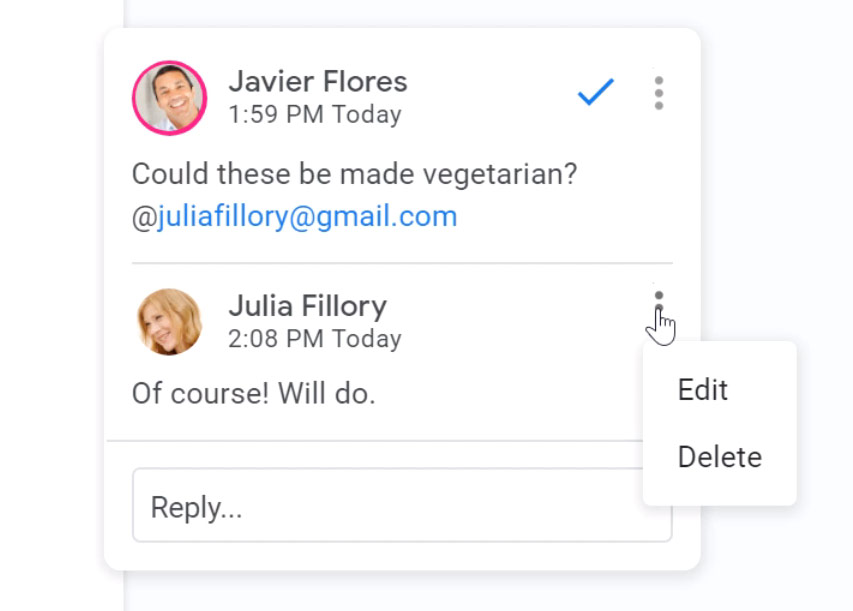
If you click the three dots next to the first comment in a thread, you have the option to link to this comment.
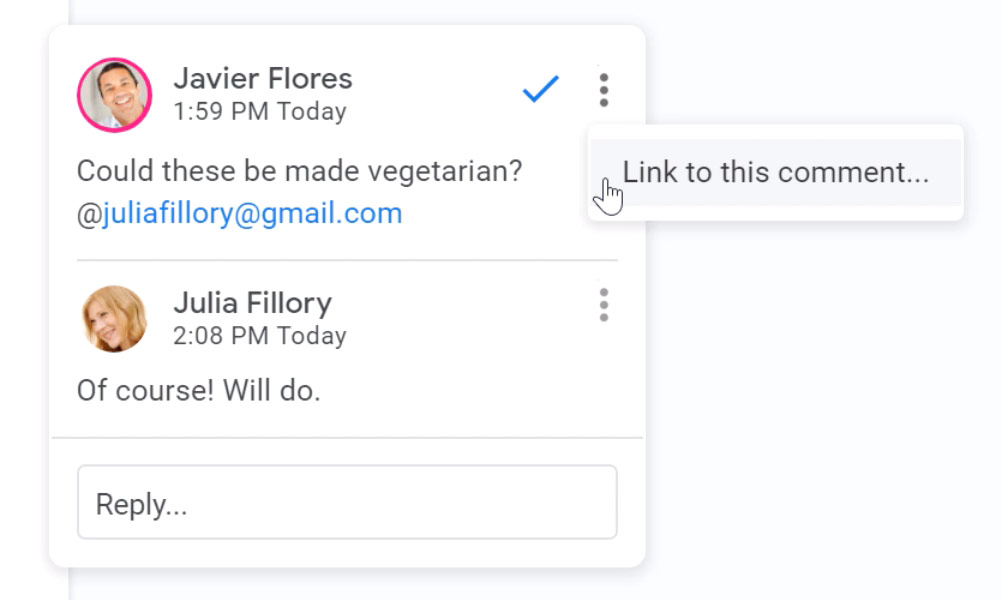
A dialog box opens that lets you copy the link so that you can share it with someone else. This is useful in long documents with lots of comments, as the link points directly to the relevant part of the document and even opens the comment thread.
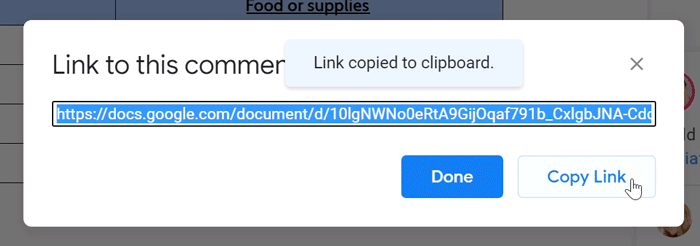
Comment history
When you or your co-authors resolve the issue being discussed, click the checkmark to close the discussion.
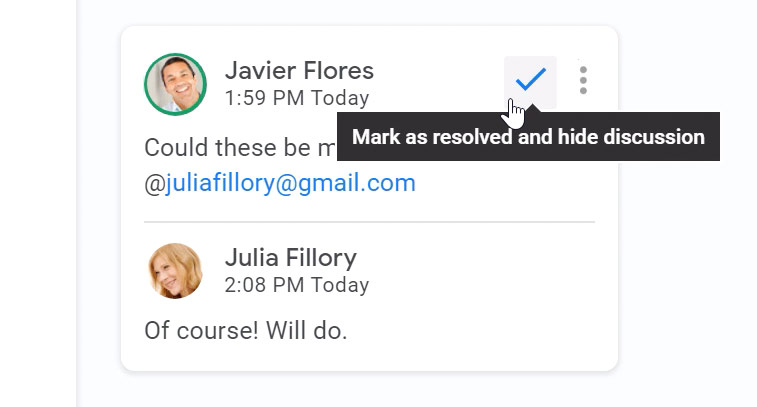
The comment will disappear, but you can continue to access it in the Comment History. You can open the Comment History by clicking the comment icon next to the share button in the top-right corner.
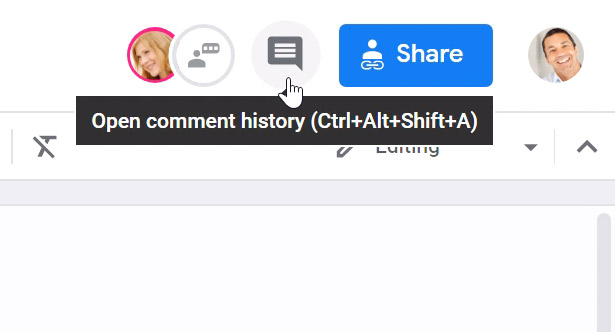
The Comment History window shows active and resolved comments. If you need to re-open a comment thread, click Re-open.
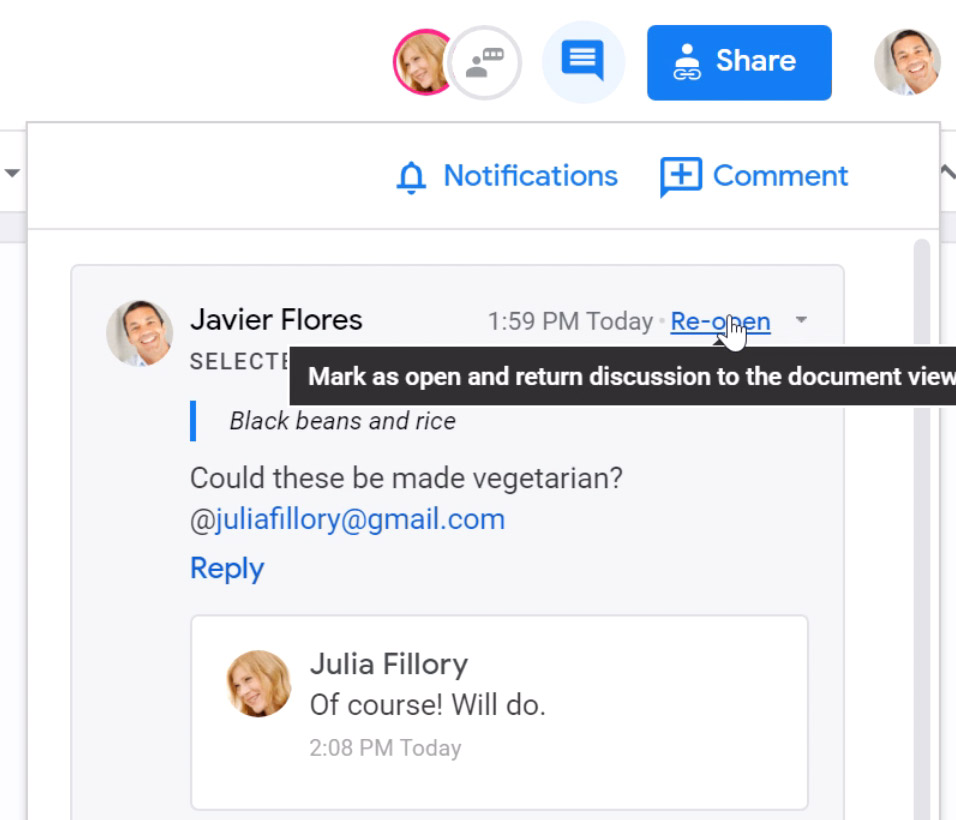
You can also change your email notification settings from within the Comment History window. Click Notifications at the top of the window, then make your selection. By default, document owners receive notifications for every comment, but everyone else only receives notifications when they are mentioned directly.
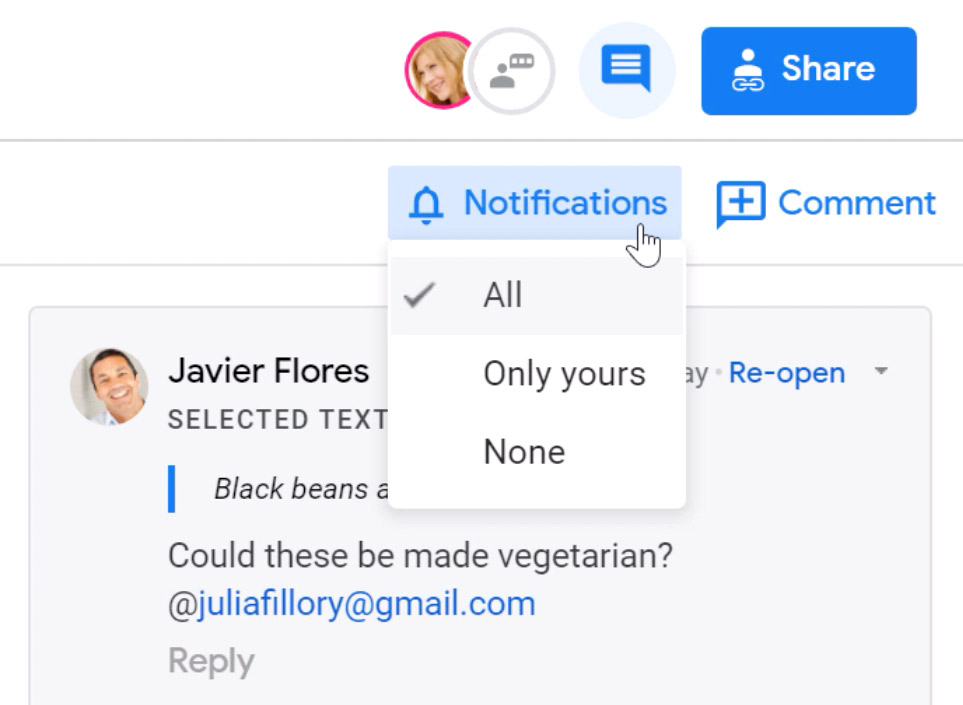
Comments are a powerful tool in Google Docs, and using them will help you collaborate more effectively on your next project.
When multiple people are working on a document, it’s helpful to see how the document changes and grows over time. Google Docs lets you track any edits that are made, comment on them, and decide whether they should be added to the document. Google Docs calls this feature Suggestion mode, but it’s very similar to the Track Changes feature in Microsoft Word.
Watch the video below to learn how to track changes in Google Docs.
To track changes in Google Docs, you have to switch from Editing mode to Suggestion mode. Click the pencil icon underneath the Share button, and choose Suggesting from the drop-down menu.
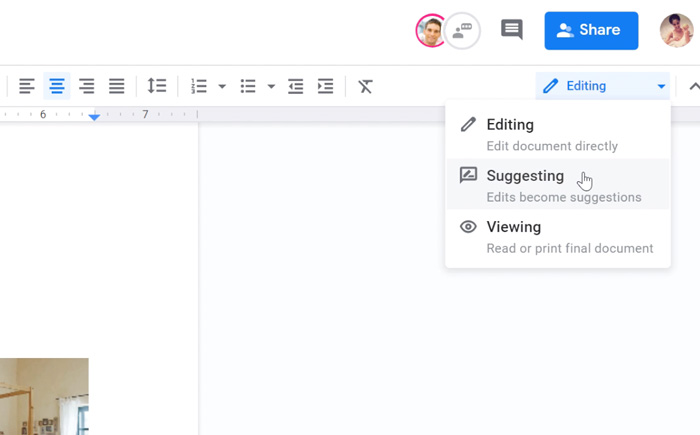
While in Suggestion mode, any text that you add is highlighted and any text you delete is crossed out. To the right, a suggestion box appears with every change. This gives other users a chance to review changes before they’re made permanent.
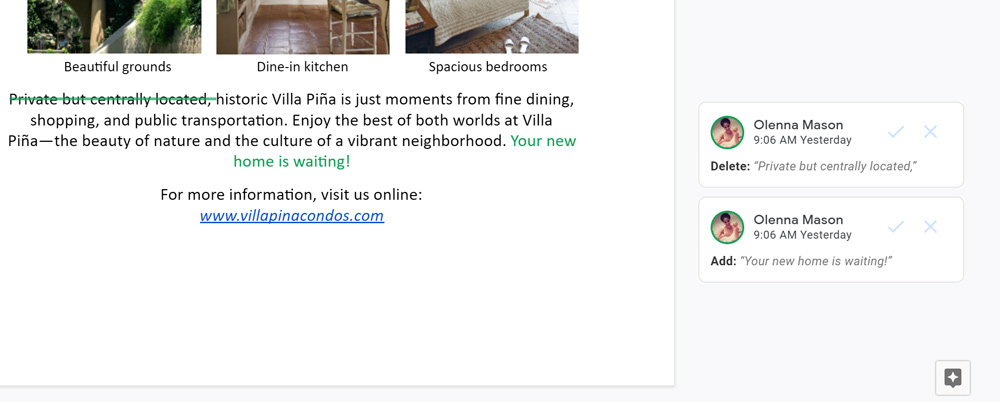
You can also see changes suggested by other people. If you have a question about a particular change, you can leave a comment in the suggestion box. Click the suggestion box, click the text field, write a response, and click Reply.
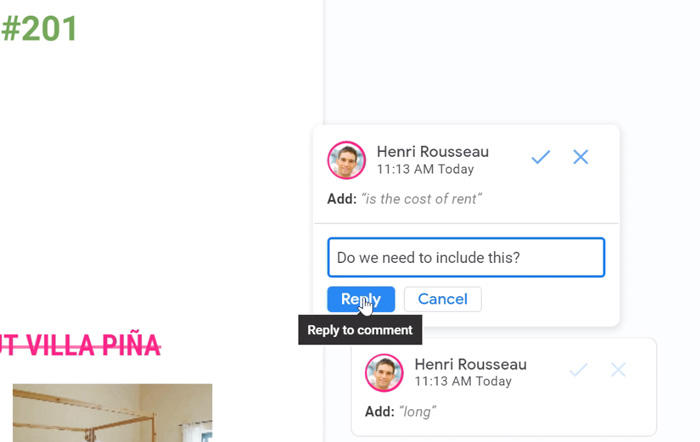
To approve a change, click the checkmark. It will then become part of the document. To reject a change, click the X, and the suggestion will disappear.
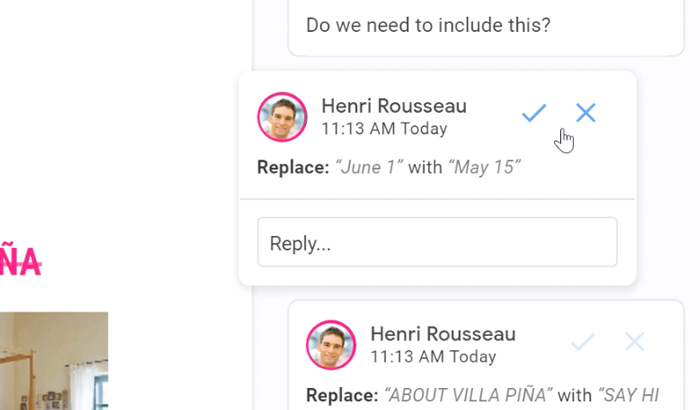
To leave Suggestion Mode, click Suggesting in the top-right corner and select Editing.
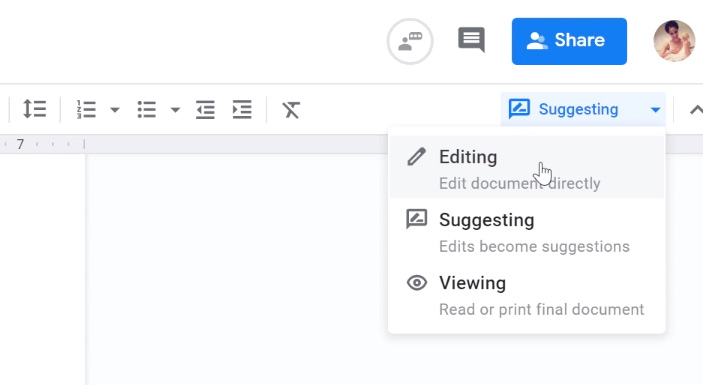
While in editing mode, you can still accept, reject, or comment on suggestions, but you can’t create any new ones.
Suggestion mode is also available in the mobile version of Google Docs. While viewing a document, tape the More icon.
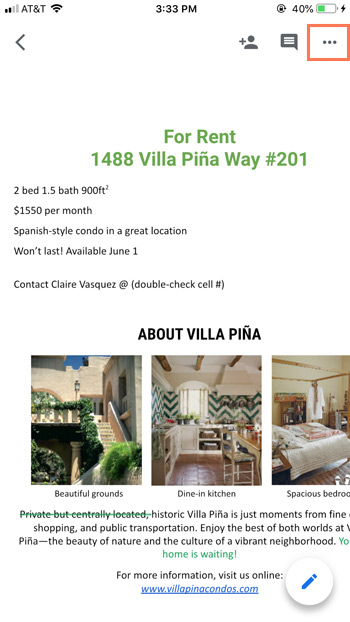
Turn on Suggest changes.
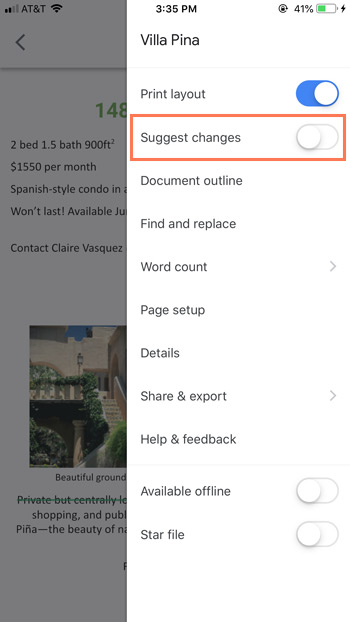
Now you can track changes just like in the web browser version.
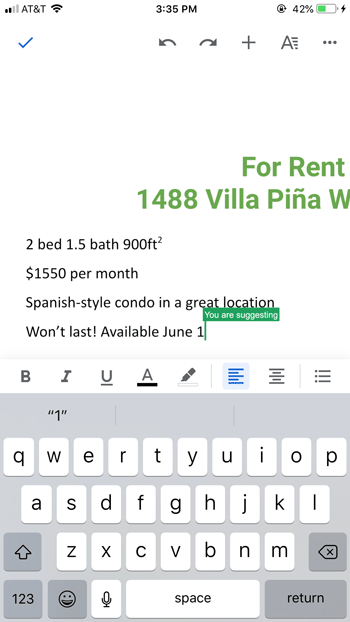
To review a suggestion, tap on it to select it. You can accept, reject, or leave a comment on any suggested change.
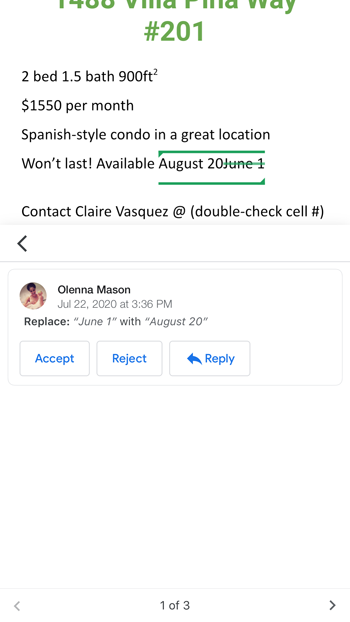
Google Docs saves every change made to your document through a feature called version history. In this lesson, you’ll learn how to use version history to restore your document to the exact moment you desire, copy specific sections, and determine who made certain changes.
Watch the video below to learn how to use version history.
There are two ways to access version history.
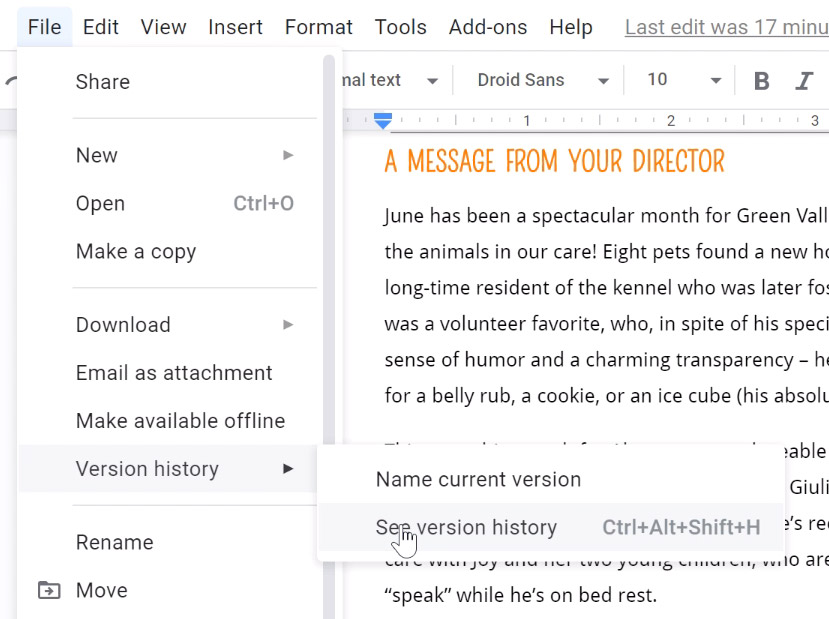
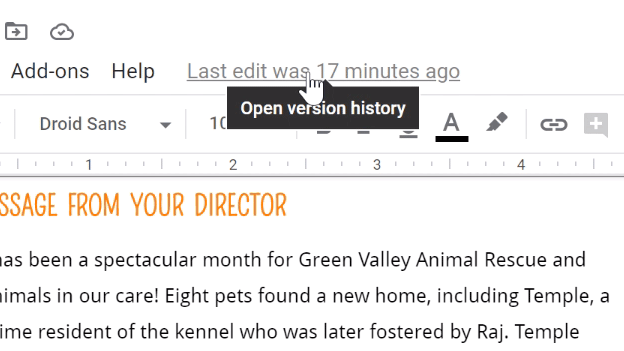
On the right side of the screen, previous versions of the document are saved in chronological order. Browse different versions until you find what you’re looking for. Versions are often grouped together, and you can click the drop-down arrow to expand the group.
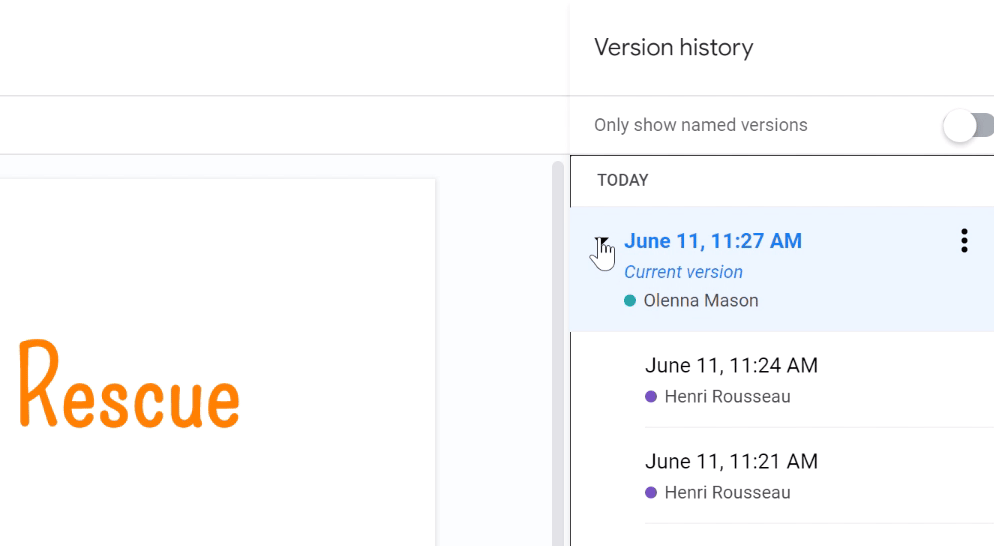
Underneath each version, you can see who made the changes. Click a version to review it.
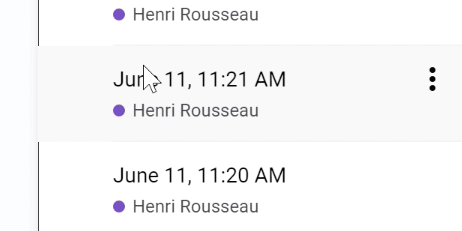
As you review previous versions, you can toggle the Show changes option to make it easier to see differences between the versions.
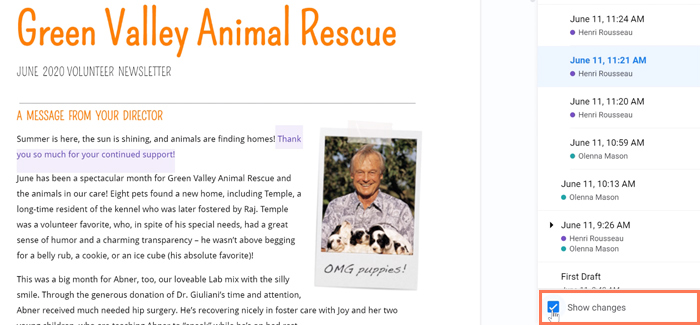
If you want to keep track of a specific draft, you can name a version. Click the dots next to the version that you want to name and select Name this version.
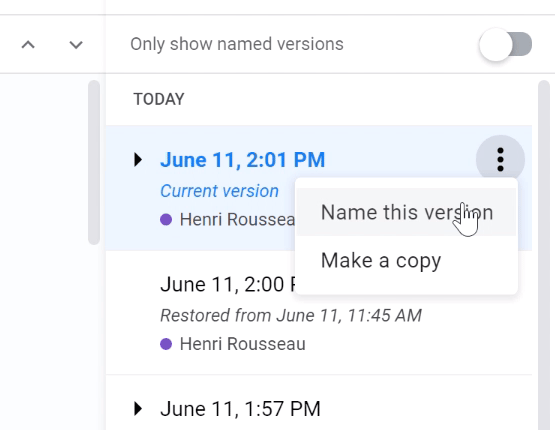
Naming a version makes it much easier to find. You can even filter to only show named versions.
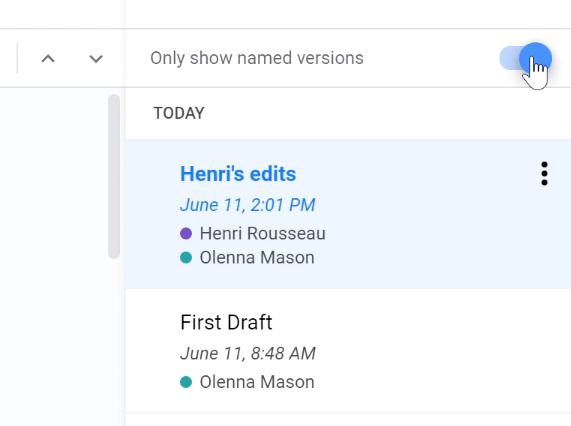
To restore an earlier version, click Restore this version at the top.
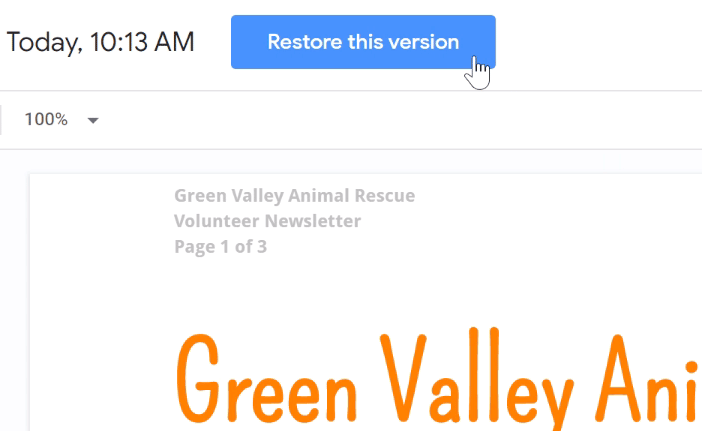
Next, confirm your choice. Keep in mind that restoring a version means that you will lose any changes that have been made since then. You should only restore a version as a last resort.
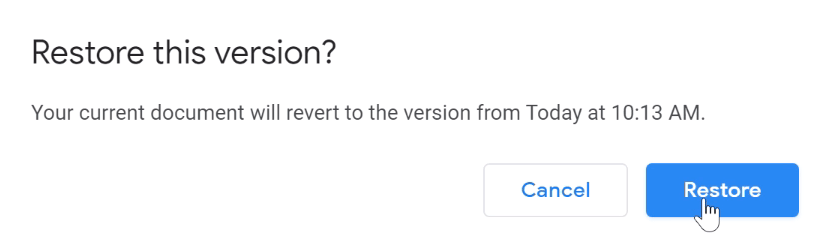
If you only want to bring back part of an older version, you can copy and paste that specific text. Highlight a section, right-click, and choose Copy.
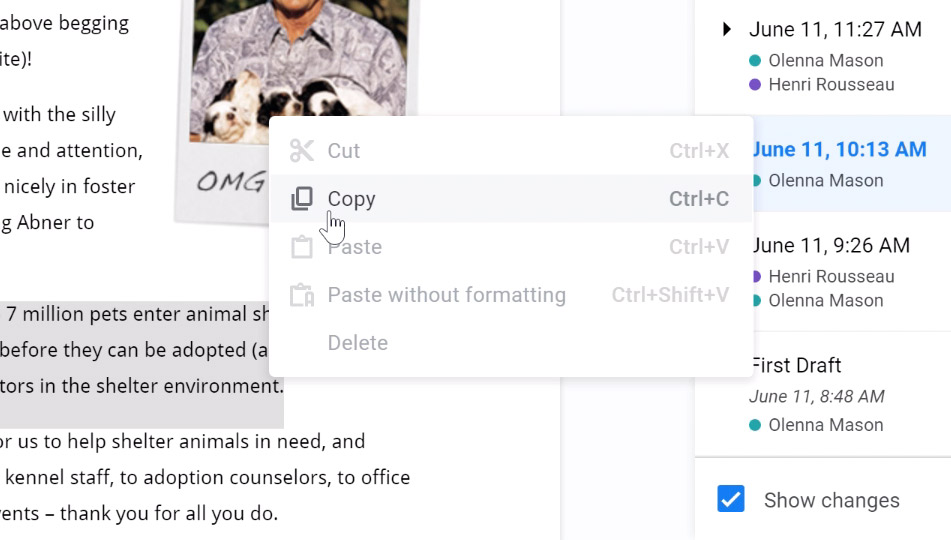
Click the arrow in the top-left corner to close version history. You can then paste the copied text into the document.
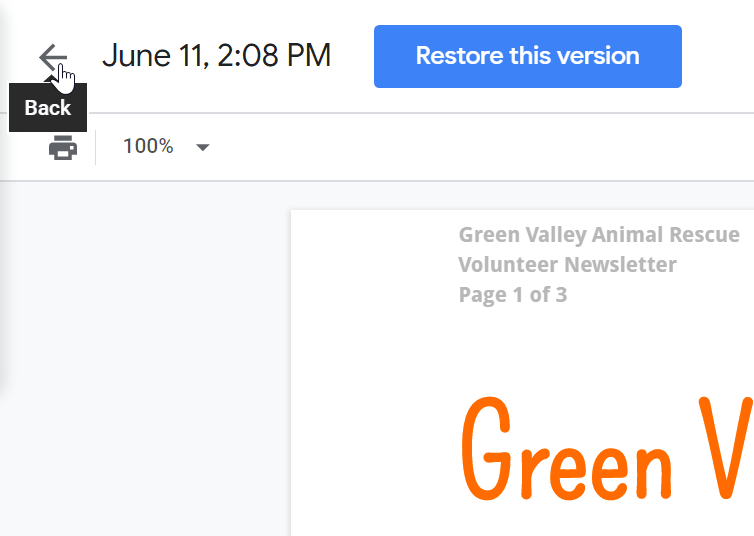
When you open a Google Doc, if someone has made changes since you last saw the document, the See New Changes notification will appear. Click the notification to review the changes.
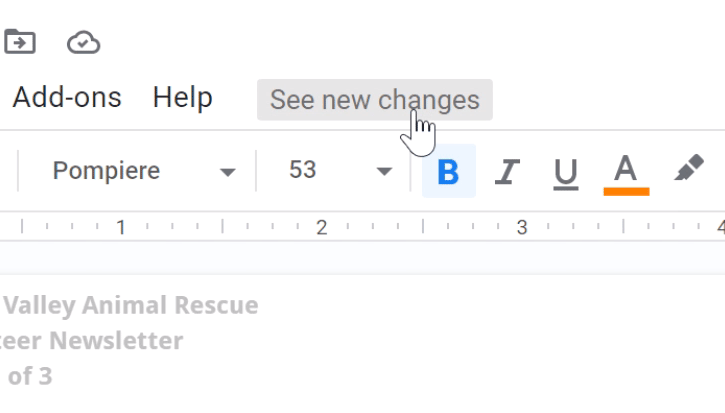
You can review the changes in a new window. When you return to the document, the See New Changes notification will be gone.